Starten Sie eine kostenlose Testversion
Informationen zu GitHub Copilot und JetBrains-IDEs
GitHub Copilot unterbreitet dir während des Programmierens als KI-Paarprogrammierer AutoVervollständigen-Vorschläge. Weitere Informationen findest du unter Informationen über GitHub Copilot Individual.
Wenn du die JetBrains-IDE verwendest, kannst du Vorschläge aus GitHub Copilot direkt im Editor anzeigen und übernehmen. Diese Anleitung zeigt die Verwendung von GitHub Copilot innerhalb einer JetBrains-IDE für macOS, Windows oder Linux.
Voraussetzungen
-
Um GitHub Copilot verwenden zu können, benötigst du ein aktives GitHub Copilot-Abonnement. Weitere Informationen findest du unter Informationen zur Abrechnung für GitHub Copilot.
-
Um GitHub Copilot in JetBrains zu verwenden, muss eine kompatible JetBrains-IDE installiert sein. GitHub Copilot ist mit den folgenden IDEs kompatibel:
- IntelliJ IDEA (Ultimate, Community, Educational)
- Android Studio
- AppCode
- CLion
- Code With Me Guest
- DataGrip
- DataSpell
- GoLand
- JetBrains Client
- MPS
- PhpStorm
- PyCharm (Professional, Community, Educational)
- Rider
- RubyMine
- RostRover
- WebStorm
Weitere Informationen findest du in der Toolsuche zu JetBrains-IDEs.
Installieren des GitHub Copilot-Plugins in deiner JetBrains-IDE
Um GitHub Copilot in einer JetBrains-IDE zu verwenden, musst du das GitHub Copilot-Plug-In installieren. Das folgende Verfahren führt dich durch die Installation des GitHub Copilot-Plug-Ins in IntelliJ IDEA. Schritte zum Installieren des Plug-Ins in einer anderen unterstützten IDE können sich unterscheiden.
-
Klicke in deiner JetBrains-IDE unter dem Menü Datei für Windows oder dem Namen deiner IDE für Mac (z. B. PyCharm oder IntelliJ) auf Einstellungen.
-
Klicke im linken Menü des Dialogfelds Einstellungen auf Plug-Ins.
-
Klicke oben im Dialogfeld Einstellungen auf Marketplace. Suche der Suchleiste nach
copilot, und klicke dann auf Installieren.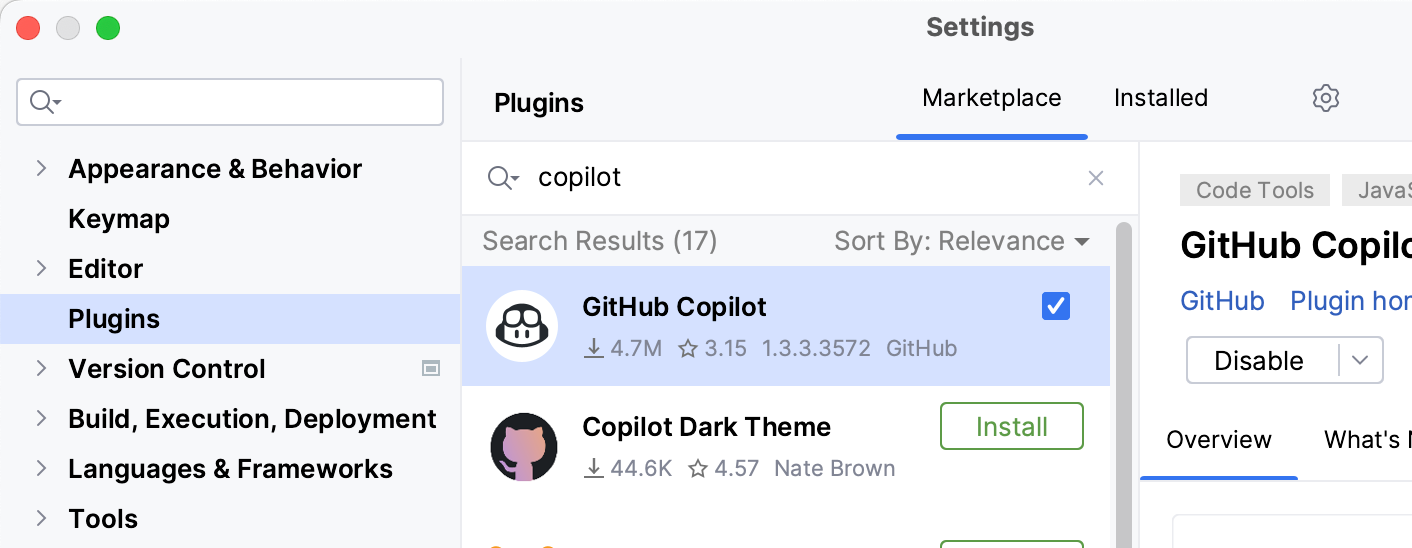
-
Klicke nach der Installation von GitHub Copilot auf IDE neu starten.
-
Klicke nach dem Neustart deiner JetBrains-IDE auf das Menü Extras. Klicke auf GitHub Copilot und dann auf Anmelden bei GitHub .
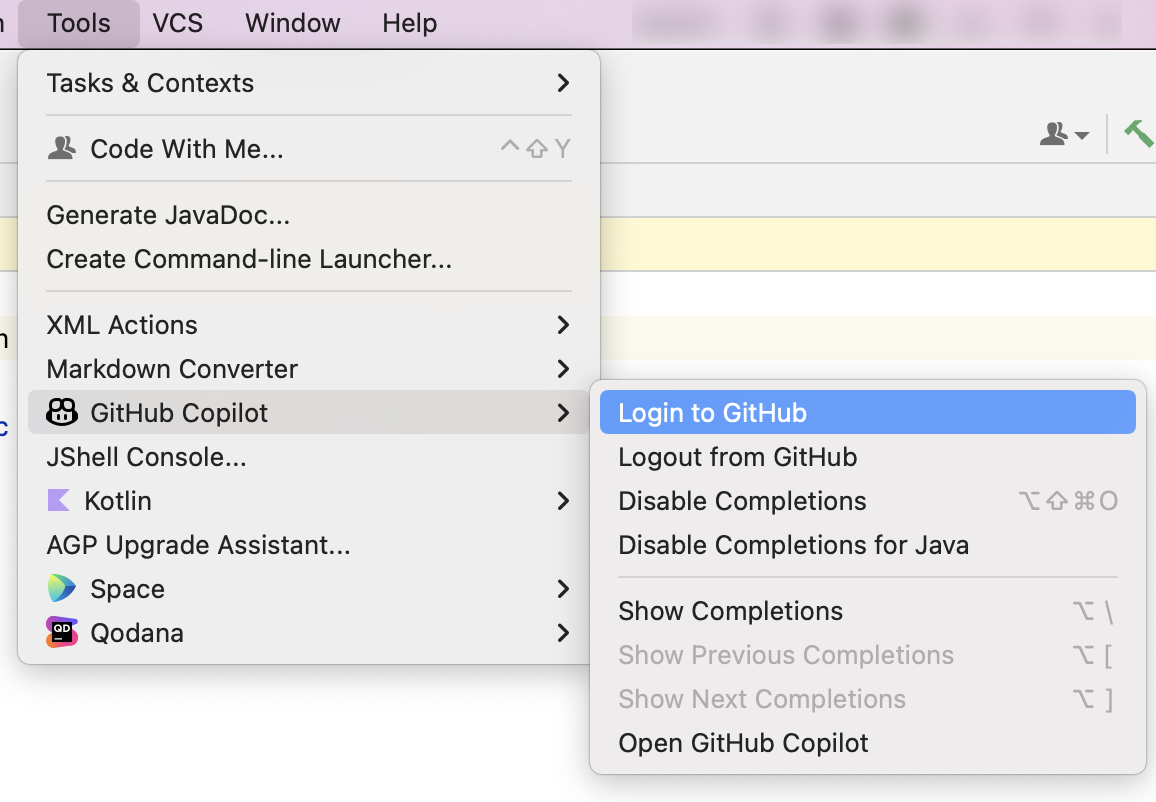
-
Um den Gerätecode zu kopieren und das Geräteaktivierungsfenster zu öffnen, klicke im Dialogfeld „Anmelden bei GitHub“ auf Kopieren und öffnen.
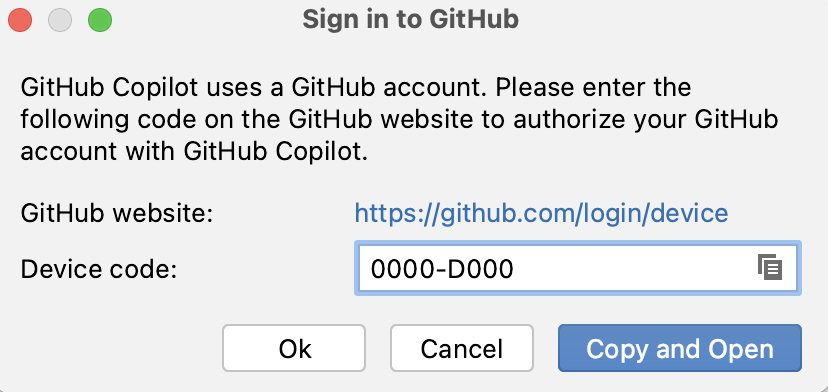
-
Ein Geräteaktivierungsfenster wird in deinem Browser geöffnet. Füge den Gerätecode ein, und klicke dann auf Weiter.
-
GitHub fordert die notwendigen Berechtigungen für GitHub Copilot an. Um diese Berechtigungen zu genehmigen, klicke auf GitHub Copilot-Plug-In autorisieren.
-
Nach Genehmigung der Berechtigungen zeigt deine JetBrains-IDE eine Bestätigung an. Klicke zum Verwenden von GitHub Copilot auf OK.
Anzeigen deines ersten Vorschlags
Hinweis: Wenn die Duplizierungserkennung für GitHub Copilot aktiviert ist, erhältst du bei Verwendung der bereitgestellten Codebeispiele möglicherweise weniger oder gar keine Vorschläge. Als Alternative kannst du damit beginnen, eigenen Code einzugeben, um Vorschläge von GitHub Copilot zu sehen. Weitere Informationen zur Duplizierungserkennung findest du unter Konfigurieren von GitHub Copilot-Einstellungen für GitHub.com.
GitHub Copilot bietet Vorschläge für zahlreiche Sprachen und eine vielzahl von Frameworks, funktioniert aber besonders gut für Python, JavaScript, TypeScript, Ruby, Go, C# und C++. GitHub Copilot kann auch bei der Abfragegenerierung für Datenbanken helfen. Die folgenden Beispiele sind in Java geschrieben, andere Sprachen funktionieren jedoch ähnlich.
-
Erstelle in deiner JetBrains IDE eine neue Java-Datei ( *.java).
-
Erstelle in der Java-Datei eine Klasse durch Eingabe von
class Test. GitHub Copilot schlägt automatisch einen ganzen Klassentext in ausgegrautem Text vor. Der genaue Vorschlag kann variieren. -
Um den Vorschlag zu akzeptieren, drücke die TAB-TASTE.
-
Um GitHub Copilot aufzufordern, einen Funktionstext vorzuschlagen, gib die folgende Zeile unterhalb der Klammer der
main-Funktion ein. Der genaue Vorschlag kann variieren.Java private int calculateDaysBetweenDates(Date date1,
private int calculateDaysBetweenDates(Date date1, -
Um den Vorschlag zu akzeptieren, drücke die TAB-TASTE.
GitHub Copilot versucht, Kontext und Stil deines Codes zu treffen. Du kannst den vorgeschlagenen Code immer bearbeiten.
Anzeigen alternativer Vorschläge
Für jede Eingabe kann GitHub Copilot mehrere Vorschläge anbieten. Du kannst auswählen, welche Vorschläge verwendet werden sollen, oder alle Vorschläge ablehnen.
-
Erstelle in deiner JetBrains IDE eine neue Java-Datei ( *.java).
-
Um GitHub Copilot aufzufordern, einen Vorschlag anzuzeigen, gib die folgende Zeile in die Java-Datei ein.
Java private int calculateDaysBetweenDates(Date date1,
private int calculateDaysBetweenDates(Date date1, -
Optional kannst du dir, falls vorhanden, alternative Vorschläge anzeigen lassen.
OS Nächsten Vorschlag anzeigen Vorherigen Vorschlag anzeigen macOS Option+] Option+[ Windows ALT+] ALT+[ Linux ALT+] ALT+[ -
Um einen Vorschlag anzunehmen, drücke die TAB-TASTE. Um alle Vorschläge abzulehnen, drücke ESC.
Teilweises Annehmen von Vorschlägen
Möglicherweise möchten Sie nicht den vollständigen Vorschlag von GitHub Copilot annehmen. Sie können Tastenkombinationen verwenden, um entweder das nächste Wort eines Vorschlags oder die nächste Zeile zu akzeptieren.
-
Erstelle in deiner JetBrains IDE eine neue Java-Datei ( *.java).
-
Um GitHub Copilot aufzufordern, einen Vorschlag anzuzeigen, gib die folgende Zeile in die Java-Datei ein.
Java private int calculateDaysBetweenDates(Date date1,
private int calculateDaysBetweenDates(Date date1, -
Verwenden Sie eine der folgenden Tastenkombinationen, um einen Teil des Vorschlags anzunehmen.
Betriebssystem Nächstes Wort annehmen Nächste Zeile annehmen macOS Befehl+→ Befehlssteuerung++→ Windows Steuerelement+→ Ctrl+ALT+→ Linux Steuerelement+→ Ctrl+ALT+→ -
Alternativ kannst du mit dem Mauszeiger auf den Vorschlag zeigen, um die GitHub Copilot-Befehlspalette zur Anzeige von Vorschlägen auszuwählen.
Anzeigen mehrerer Vorschläge auf einer neuen Registerkarte
Es kann sein, dass du keinen der anfänglichen Vorschläge von GitHub Copilot befolgen möchtest. Mittels einer Tastenkombination kannst du GitHub Copilot dazu auffordern, dir mehrere Vorschläge in einer neuen Registerkarte anzuzeigen.
-
Erstelle in deiner JetBrains IDE eine neue Java-Datei ( *.java).
-
Um GitHub Copilot aufzufordern, einen Vorschlag anzuzeigen, gib die folgende Zeile in die Java-Datei ein.
Java private int calculateDaysBetweenDates(Date date1,
private int calculateDaysBetweenDates(Date date1, -
Öffne eine neue Registerkarte mit mehreren zusätzlichen Vorschlägen.
- Drücke unter macOS Befehlstaste+Umschalttaste+A, und klicke dann auf GitHub Copilot öffnen, oder drücke Befehlstaste+Umschalttaste+\, um die neue Registerkarte sofort zu öffnen.
- Drücke unter Windows oder Linux STRG+EINGABETASTE, und klicke dann auf GitHub Copilot öffnen.
-
Wenn Sie einen Vorschlag annehmen möchten, klicken Sie unter dem Vorschlag auf VorschlagsNUMMER annehmen. Um alle Vorschläge abzulehnen, schließe die Registerkarte.
Generieren von Codevorschlägen aus Kommentaren
Sie können in einem Kommentar Ihre Absicht in natürlicher Sprache beschreiben, woraufhin GitHub Copilot den Code vorschlägt, mit dem Sie Ihr Ziel erreichen.
-
Erstelle in deiner JetBrains IDE eine neue Java-Datei ( *.java).
-
Gib die folgenden Zeilen ein, um GitHub Copilot aufzufordern, eine Implementierung einer Funktion in der Java-Datei vorzuschlagen.
Java // find all images without alternate text // and give them a red border void process () {// find all images without alternate text // and give them a red border void process () {
Aktivieren und Deaktivieren von GitHub Copilot
Du kannst GitHub Copilot für alle Sprachen oder einzelne Sprachen aktivieren oder deaktivieren. Das Statussymbol von GitHub Copilot im unteren Bereich deines JetBrains-IDE-Fensters gibt an, ob GitHub Copilot aktiviert oder deaktiviert ist. Falls aktiviert, ist das Symbol hervorgehoben. Falls deaktiviert, ist das Symbol abgeblendet.
-
Um GitHub Copilot zu aktivieren oder zu deaktivieren, klicke im unteren Panel des JetBrains-Fensters auf das Statussymbol.

-
Wenn du GitHub Copilot deaktivierst, wirst du gefragt, ob du es global oder für die Sprache der aktuell bearbeiteten Datei deaktivieren möchtest.
- Um Vorschläge von GitHub Copilot global zu deaktivieren, klicke auf Vervollständigungen deaktivieren.
- Wenn du Vorschläge von GitHub Copilot für die angegebene Sprache deaktivieren möchtest, klicke auf Vervollständigungen für SPRACHE deaktivieren.

Informationen zu GitHub Copilot und Visual Studio
GitHub Copilot unterbreitet dir während des Programmierens als KI-Paarprogrammierer AutoVervollständigen-Vorschläge. Weitere Informationen findest du unter Informationen über GitHub Copilot Individual.
Wenn du Visual Studio verwendest, kannst du Vorschläge aus GitHub Copilot direkt im Editor anzeigen und übernehmen. Diese Anleitung zeigt die Verwendung von GitHub Copilot innerhalb von Visual Studio für Windows.
Voraussetzungen
-
Um GitHub Copilot verwenden zu können, benötigst du ein aktives GitHub Copilot-Abonnement. Weitere Informationen findest du unter Informationen zur Abrechnung für GitHub Copilot.
-
Um GitHub Copilot in Visual Studio zu verwenden, muss Version 17.6 oder höher von Visual Studio 2022 installiert sein. Weitere Informationen zur Verwendung von GitHub Copilot Chat in Visual Studio finden Sie in der Visual Studio Copilot Chat-Dokumentation.
Hinweis: GitHub Copilot ist derzeit nicht für die Verwendung mit Visual Studio für Mac verfügbar.
Installieren der GitHub Copilot-Erweiterung in Visual Studio
Um GitHub Copilot zu verwenden, musst du zuerst die GitHub Copilot-Erweiterung installieren.
Für eine alternative Installationsmethode können Sie auch die Microsoft-Anweisungen verwenden, um die GitHub Copilot-Erweiterung zu installieren. Weitere Informationen finden Sie in den Installationsanweisungen in der Microsoft-Dokumentation.
-
Klicke auf der Menüleiste von Visual Studio auf Erweiterungen und dann auf Erweiterungen verwalten.
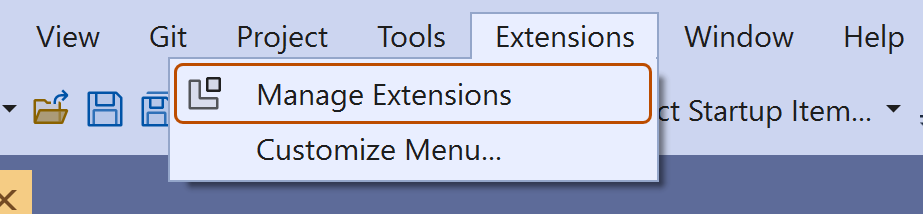
-
Klicken Sie im Fenster „Erweiterungen verwalten“ auf Visual Studio Marketplace, suchen Sie nach der GitHub Copilot-Erweiterung und klicken Sie dann auf Herunterladen.
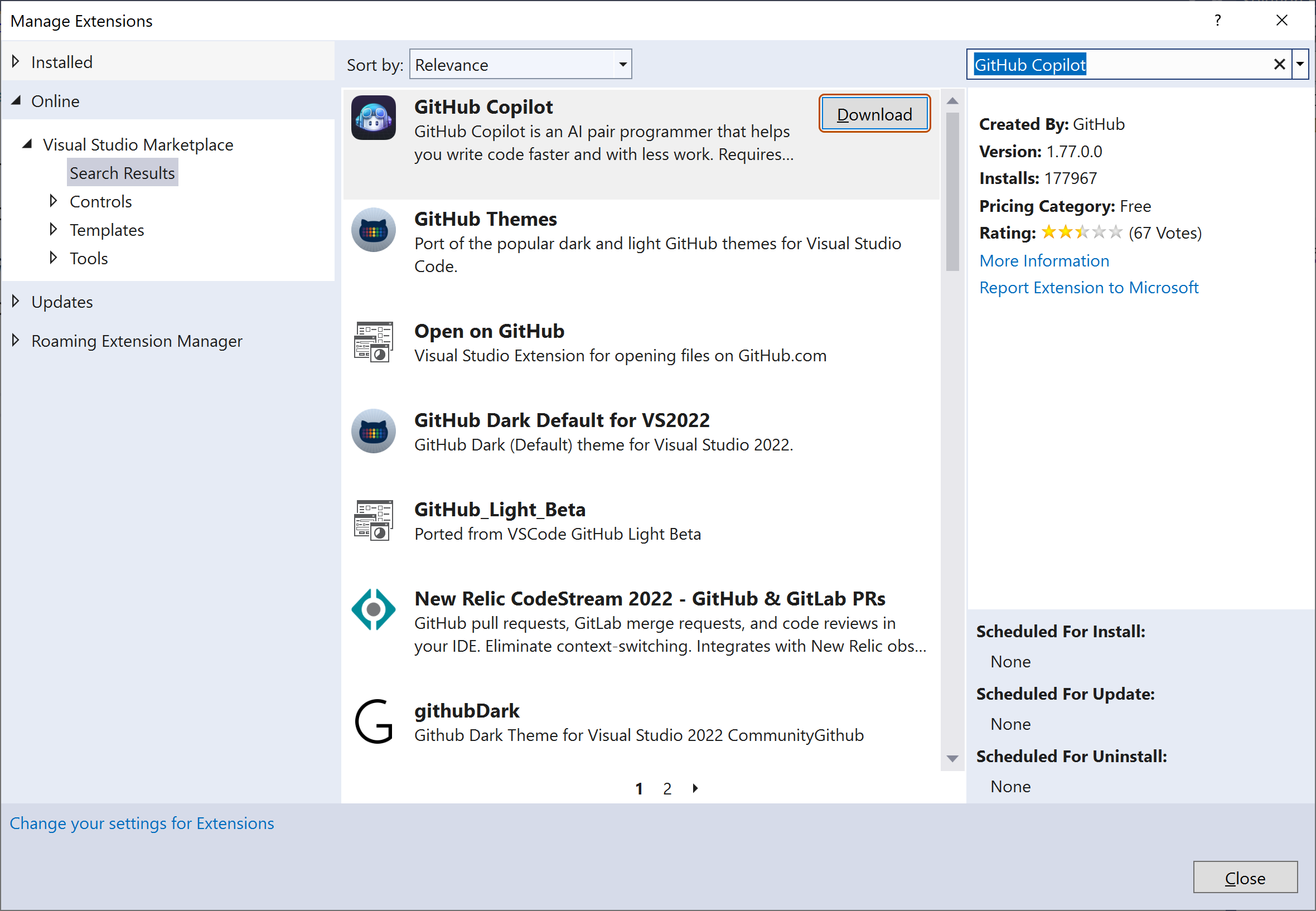
-
Schließe das Fenster „Erweiterungen verwalten“, und starte Visual Studio neu.
-
Wenn du überprüfen möchtest, ob GitHub Copilot installiert und aktiviert ist, gehe zurück zu Erweiterungen verwalten, klicke auf Installiert, um deine derzeit installierten Erweiterungen anzuzeigen, und dann auf GitHub Copilot , um Statusinformationen zu erhalten.
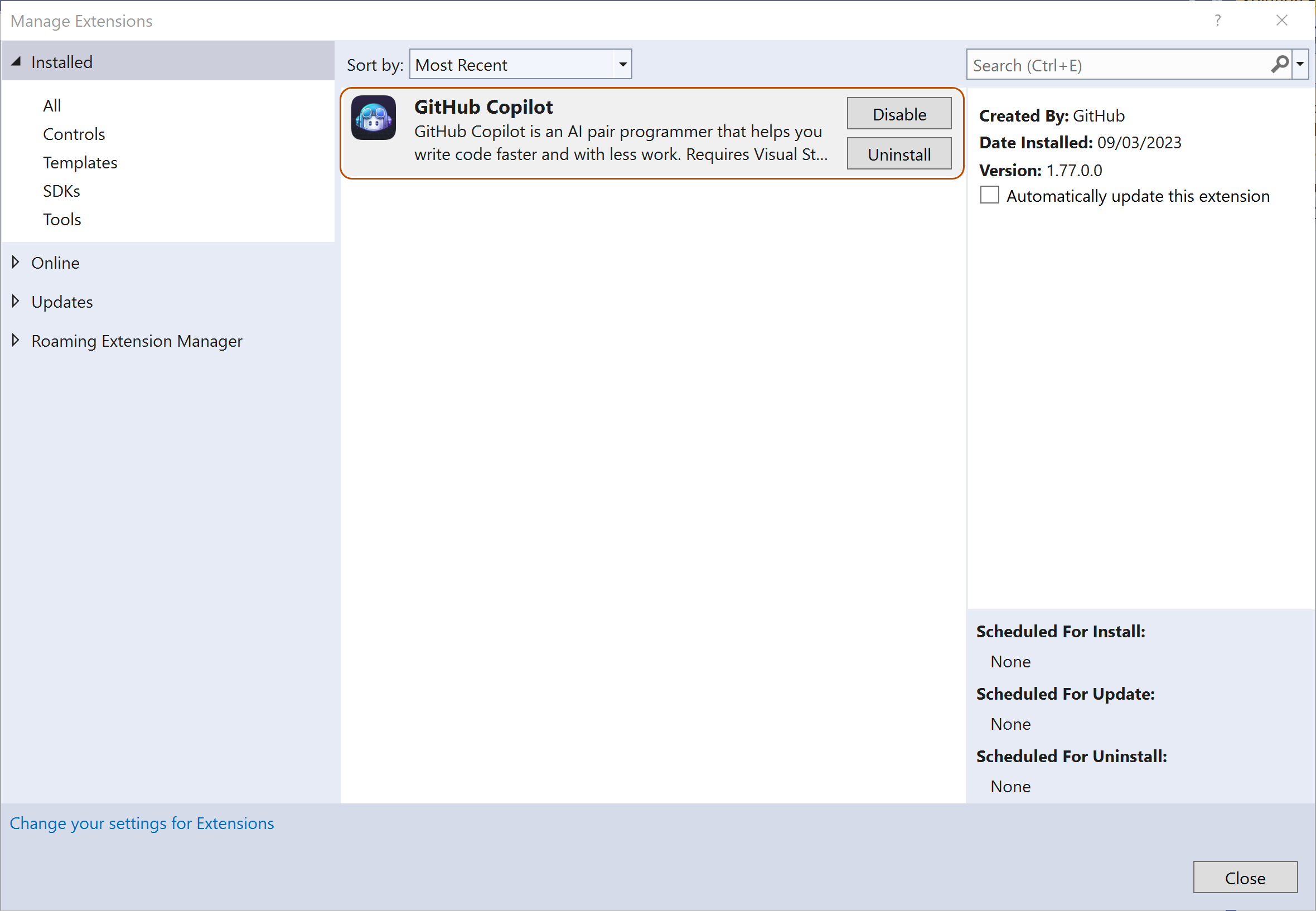
-
Öffne ein Projekt in Visual Studio, oder erstelle ein neues Projekt.
-
Zum Aktivieren von GitHub Copilot muss das GitHub-Konto zu Visual Studio hinzugefügt sein. Weitere Informationen sind unter Arbeiten mit GitHub-Konten in Visual Studio in der Microsoft-Dokumentation zu finden.
Anzeigen deines ersten Vorschlags
Hinweis: Wenn die Duplizierungserkennung für GitHub Copilot aktiviert ist, erhältst du bei Verwendung der bereitgestellten Codebeispiele möglicherweise weniger oder gar keine Vorschläge. Als Alternative kannst du damit beginnen, eigenen Code einzugeben, um Vorschläge von GitHub Copilot zu sehen. Weitere Informationen zur Duplizierungserkennung findest du unter Konfigurieren von GitHub Copilot-Einstellungen für GitHub.com.
-
Erstelle in Visual Studio eine neue C#-Datei ( *.cs).
-
Gib in der C#-Datei die folgende Funktionssignatur ein. GitHub Copilot schlägt automatisch einen ganzen Funktionstext in ausgegrautem Text vor, wie unten gezeigt. Der genaue Vorschlag kann variieren.
C# int CalculateDaysBetweenDates(
int CalculateDaysBetweenDates( -
Um den Vorschlag zu akzeptieren, drücke die TAB-TASTE.
Anzeigen alternativer Vorschläge
Für jede Eingabe kann GitHub Copilot mehrere Vorschläge anbieten. Du kannst auswählen, welche Vorschläge verwendet werden sollen, oder alle Vorschläge ablehnen.
-
Erstelle in Visual Studio eine neue C#-Datei ( *.cs).
-
Gib in der C#-Datei die folgende Funktionssignatur ein. GitHub Copilot zeigt dir einen Vorschlag an.
C# int CalculateDaysBetweenDates(
int CalculateDaysBetweenDates( -
Wenn alternative Vorschläge verfügbar sind und du diese anzeigen möchtest, kannst du Alt+. (oder Alt+,) drücken.
-
Optional kannst du mit dem Mauszeiger auf den Vorschlag zeigen, um die GitHub Copilot-Befehlspalette zur Auswahl von Vorschlägen anzuzeigen.
- Um einen Vorschlag anzunehmen, drücke die TAB-TASTE. Um alle Vorschläge abzulehnen, drücke ESC.
Generieren von Codevorschlägen aus Kommentaren
Sie können in einem Kommentar Ihre Absicht in natürlicher Sprache beschreiben, woraufhin GitHub Copilot den Code vorschlägt, mit dem Sie Ihr Ziel erreichen.
-
Erstelle in Visual Studio eine neue C#-Datei ( *.cs).
-
Gib in der C#-Datei den folgenden Kommentar ein. GitHub Copilot schlägt eine Implementierung der Funktion vor.
C# using System.Xml.Linq; var doc = XDocument.Load("index.xhml"); // find all imagesusing System.Xml.Linq; var doc = XDocument.Load("index.xhml"); // find all images -
Um den Vorschlag zu akzeptieren, drücke die TAB-TASTE.
Aktivieren oder Deaktivieren von GitHub Copilot
Das Statussymbol GitHub Copilot' im unteren Bereich des Visual Studio-Fensters gibt an, ob GitHub Copilot aktiviert oder deaktiviert ist. Bei Aktivierung stimmt die Hintergrundfarbe des Symbols mit der Farbe der Statusleiste überein. Bei Deaktivierung weist es eine diagonale Linie auf.
-
Um GitHub Copilot zu aktivieren oder deaktivieren, klicke auf das GitHub Copilot-Symbol im unteren Bereich des Visual Studio-Fensters.

-
Wenn du GitHub Copilot deaktivierst, wirst du gefragt, ob du Vorschläge global oder für die Sprache der aktuell bearbeiteten Datei deaktivieren möchtest.
- Um Vorschläge von GitHub Copilot global zu deaktivieren, klicke auf Global aktivieren.
- Wenn du Vorschläge von GitHub Copilot für die angegebene Sprache deaktivieren möchtest, klicke auf Für SPRACHE aktivieren.
Informationen zu GitHub Copilot und Visual Studio Code
GitHub Copilot unterbreitet dir während des Programmierens als KI-Paarprogrammierer AutoVervollständigen-Vorschläge. Weitere Informationen findest du unter Informationen über GitHub Copilot Individual.
Wenn du Visual Studio Code verwendest, kannst du Vorschläge aus GitHub Copilot direkt im Editor anzeigen und übernehmen. Diese Anleitung zeigt die Verwendung von GitHub Copilot innerhalb von Visual Studio Code für macOS, Windows oder Linux.
Voraussetzungen
-
Um GitHub Copilot verwenden zu können, benötigst du ein aktives GitHub Copilot-Abonnement. Weitere Informationen findest du unter Informationen zur Abrechnung für GitHub Copilot.
-
Um GitHub Copilot in Visual Studio Code zu verwenden, muss Visual Studio Code installiert sein. Weitere Informationen findest du auf der Downloadseite zu Visual Studio Code.
Installieren der GitHub Copilot-Erweiterung in Visual Studio Code
Um GitHub Copilot zu verwenden, musst du zuerst die GitHub Copilot-Erweiterung installieren.
-
Wechsele im Visual Studio Code Marketplace zur Seite GitHub Copilot-Erweiterung, und klicke auf Installieren.
-
Ein Popupfenster mit der Abfrage, ob Visual Studio Code geöffnet werden soll, wird angezeigt. Klicke auf Visual Studio Code öffnen.
-
Klicke auf der Registerkarte „Erweiterung: GitHub Copilot“ in Visual Studio Code auf Installieren.
-
Wenn du Visual Studio Code noch nicht in deinem GitHub-Konto autorisiert hast, wirst du aufgefordert, dich bei GitHub in Visual Studio Code anzumelden.
-
Wenn du zuvor Visual Studio Code für dein Konto auf GitHub autorisiert hast, wird GitHub Copilot automatisch autorisiert.
-
Wenn du keine Autorisierungsaufforderung erhältst, klicke im unteren Bereich des Fensters Visual Studio Code auf das Glockensymbol.

-
-
In deinem Browser wird GitHub die notwendigen Berechtigungen für GitHub Copilot anfordern. Um diese Berechtigungen zu genehmigen, klicke auf Visual Studio Code autorisieren.
-
Klicke in Visual Studio Code im Dialogfeld „Visual Studio Code“ auf Öffnen, um die Authentifizierung zu bestätigen.
Anzeigen deines ersten Vorschlags
Hinweis: Wenn die Duplizierungserkennung für GitHub Copilot aktiviert ist, erhältst du bei Verwendung der bereitgestellten Codebeispiele möglicherweise weniger oder gar keine Vorschläge. Als Alternative kannst du damit beginnen, eigenen Code einzugeben, um Vorschläge von GitHub Copilot zu sehen. Weitere Informationen zur Duplizierungserkennung findest du unter Konfigurieren von GitHub Copilot-Einstellungen für GitHub.com.
GitHub Copilot bietet Vorschläge für zahlreiche Sprachen und eine vielzahl von Frameworks, funktioniert aber besonders gut für Python, JavaScript, TypeScript, Ruby, Go, C# und C++. GitHub Copilot kann auch bei der Abfragegenerierung für Datenbanken helfen. Die folgenden Beispiele sind in JavaScript enthalten, andere Sprachen funktionieren jedoch ähnlich.
-
Erstelle in Visual Studio Code eine neue JavaScript-Datei ( *.js).
-
Gib in der JavaScript-Datei den folgenden Funktionsheader ein. GitHub Copilot schlägt automatisch einen ganzen Funktionstext in ausgegrautem Text vor, wie unten gezeigt. Der genaue Vorschlag kann variieren.
JavaScript function calculateDaysBetweenDates(begin, end) {function calculateDaysBetweenDates(begin, end) { -
Um den Vorschlag zu akzeptieren, drücke die TAB-TASTE.
Hinweis: Wenn kein Vorschlag angezeigt wird, stellen Sie sicher, dass GitHub Copilot aktiviert ist. Das Symbol Copilot sollte unten rechts im Fenster Visual Studio Code angezeigt werden.
Wenn eine Datei als ausgeschlossener Inhalt für GitHub Copilot konfiguriert wurde, weist das Symbol in der Statusleiste eine diagonale Linie darauf auf. Zeigen Sie mit der Maus auf das Symbol, um eine QuickInfo anzuzeigen, die Ihnen angibt, welche Einstellungen diese Einschränkung angewendet haben.
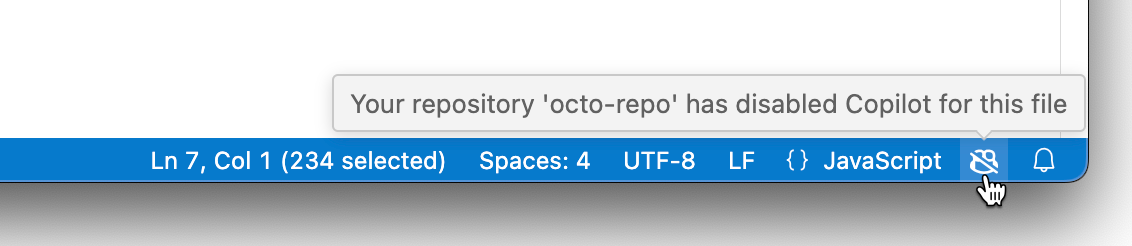
Weitere Informationen finden Sie unter „Konfigurieren von Inhaltsausschlüssen für GitHub Copilot“.
Anzeigen alternativer Vorschläge
Für jede Eingabe kann GitHub Copilot mehrere Vorschläge anbieten. Du kannst auswählen, welche Vorschläge verwendet werden sollen, oder alle Vorschläge ablehnen.
-
Erstelle in Visual Studio Code eine neue JavaScript-Datei ( *.js).
-
Gib in der JavaScript-Datei den folgenden Funktionsheader ein. GitHub Copilot zeigt dir einen Vorschlag an.
JavaScript function calculateDaysBetweenDates(begin, end) {function calculateDaysBetweenDates(begin, end) { -
Optional kannst du dir, falls vorhanden, alternative Vorschläge anzeigen lassen.
OS Nächsten Vorschlag anzeigen Vorherigen Vorschlag anzeigen macOS Option (⌥) oder ALT+] Option (⌥) oder ALT+[ Windows ALT+] ALT+[ Linux ALT+] ALT+[ -
Alternativ kannst du mit dem Mauszeiger auf den Vorschlag zeigen, um die GitHub Copilot-Befehlspalette zur Anzeige von Vorschlägen auszuwählen.
-
Um einen Vorschlag anzunehmen, drücke die TAB-TASTE. Um alle Vorschläge abzulehnen, drücke ESC.
Teilweises Annehmen von Vorschlägen
Möglicherweise möchten Sie nicht den vollständigen Vorschlag von GitHub Copilot annehmen. Sie können Tastenkombinationen verwenden, um entweder das nächste Wort eines Vorschlags oder die nächste Zeile zu akzeptieren.
-
Erstelle in Visual Studio Code eine neue JavaScript-Datei ( *.js).
-
Gib in der JavaScript-Datei den folgenden Funktionsheader ein. GitHub Copilot schlägt automatisch einen ganzen Funktionstext in ausgegrautem Text vor, wie unten gezeigt. Der genaue Vorschlag kann variieren.
JavaScript function calculateDaysBetweenDates(begin, end) {function calculateDaysBetweenDates(begin, end) { -
Wenn Sie nur das nächste Wort des Vorschlags annehmen möchten, verwenden Sie eine der folgenden Tastenkombinationen.
Betriebssystem Nächstes Wort annehmen macOS Befehl+→ Windows Steuerelement+→ Linux Steuerelement+→ -
Wenn Sie die nächste Zeile des Vorschlags akzeptieren möchten, müssen Sie eine benutzerdefinierte Tastenkombination für den Befehl
editor.action.inlineSuggest.acceptNextLinefestlegen. Weitere Informationen zum Festlegen von benutzerdefinierten Tastenkombinationen finden Sie unter Konfigurieren von GitHub Copilot in deiner Umgebung. -
Alternativ kannst du mit dem Mauszeiger auf den Vorschlag zeigen, um die GitHub Copilot-Befehlspalette zur Anzeige von Vorschlägen auszuwählen.
Anzeigen mehrerer Vorschläge auf einer neuen Registerkarte
Es kann sein, dass du keinen der anfänglichen Vorschläge von GitHub Copilot befolgen möchtest. Mittels einer Tastenkombination kannst du GitHub Copilot dazu auffordern, dir mehrere Vorschläge in einer neuen Registerkarte anzuzeigen.
-
Erstelle in Visual Studio Code eine neue JavaScript-Datei ( *.js).
-
Gib in der JavaScript-Datei den folgenden Funktionsheader ein. GitHub Copilot zeigt dir einen Vorschlag an.
JavaScript function calculateDaysBetweenDates(begin, end) {function calculateDaysBetweenDates(begin, end) { -
Um eine neue Registerkarte mit mehreren zusätzlichen Optionen zu öffnen, drücke STRG+EINGABETASTE.
-
Wenn Sie einen Vorschlag annehmen möchten, klicken Sie unter dem Vorschlag auf VorschlagsNUMMER annehmen. Um alle Vorschläge abzulehnen, schließe die Registerkarte.
Generieren von Codevorschlägen aus Kommentaren
Sie können in einem Kommentar Ihre Absicht in natürlicher Sprache beschreiben, woraufhin GitHub Copilot den Code vorschlägt, mit dem Sie Ihr Ziel erreichen.
-
Erstelle in Visual Studio Code eine neue JavaScript-Datei ( *.js).
-
Gib in der JavaScript-Datei den folgenden Kommentar ein. GitHub Copilot schlägt eine Implementierung der Funktion vor.
JavaScript // find all images without alternate text // and give them a red border function process() {// find all images without alternate text // and give them a red border function process() {
Verwenden eines Frameworks
Du kannst auch mit GitHub Copilot Vorschläge für APIs und Frameworks generieren. Im folgenden Beispiel wird mit GitHub Copilot ein einfacher Express-Server erstellt, der die aktuelle Uhrzeit zurückgibt.
-
Erstelle in Visual Studio Code eine neue JavaScript-Datei ( *.js).
-
Gib in der JavaScript-Datei den folgenden Kommentar ein, und drücke dann die EINGABETASTE. GitHub Copilot schlägt eine Implementierung der Express-App vor.
JavaScript // Express server on port 3000
// Express server on port 3000 -
Um jede Zeile zu akzeptieren, drücken Sie die Tabulatortaste und dann Enter.
-
Geben Sie den folgenden Kommentar ein, und drücken Sie dann die Eingabetaste. GitHub Copilot schlägt eine Implementierung des Standard-Handlers vor.
JavaScript // Return the current time
// Return the current time -
Um jede Zeile zu akzeptieren, drücke die TABULATORTASTE.
Aktivieren oder Deaktivieren von GitHub Copilot
Du kannst GitHub Copilot in Visual Studio Code aktivieren oder deaktivieren. Das Statussymbol GitHub Copilot im unteren Bereich des Visual Studio Code-Fensters gibt an, ob GitHub Copilot aktiviert oder deaktiviert ist. Wenn es aktiviert ist, stimmt die Hintergrundfarbe des Symbols mit der Farbe der Statusleiste überein. Ist es deaktiviert, kontrastiert die Hintergrundfarbe des Symbols mit der Farbe der Statusleiste.
-
Zum Aktivieren oder Deaktivieren von GitHub Copilot klicke im unteren Bereich des Visual Studio Code-Fensters auf das Statussymbol.

-
Wenn du GitHub Copilot deaktivierst, wirst du gefragt, ob du Vorschläge global oder für die Sprache der aktuell bearbeiteten Datei deaktivieren möchtest.
- Um Vorschläge von GitHub Copilot global zu deaktivieren, klicke auf Global deaktivieren.
- Wenn du Vorschläge von GitHub Copilot für die angegebene Sprache deaktivieren möchtest, klicke auf Für SPRACHE deaktivieren.
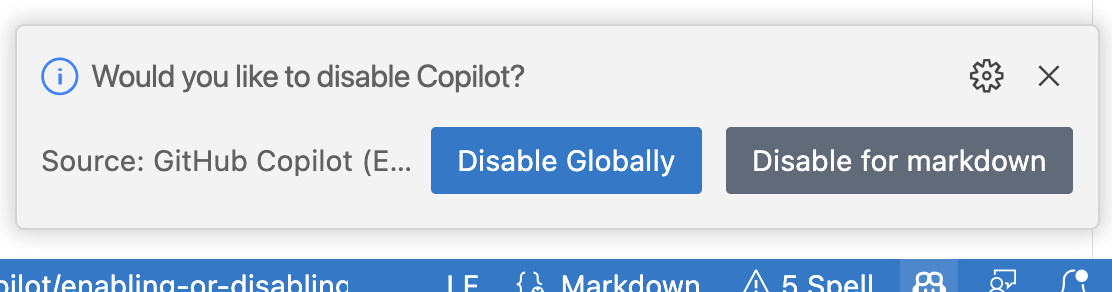
Informationen zu GitHub Copilot und Vim/Neovim
GitHub Copilot unterbreitet dir während des Programmierens als KI-Paarprogrammierer AutoVervollständigen-Vorschläge. Weitere Informationen findest du unter Informationen über GitHub Copilot Individual.
Wenn du Vim/Neovim verwendest, kannst du Vorschläge aus GitHub Copilot direkt im Editor anzeigen und übernehmen.
Voraussetzungen
-
Um GitHub Copilot verwenden zu können, benötigst du ein aktives GitHub Copilot-Abonnement. Weitere Informationen findest du unter Informationen zur Abrechnung für GitHub Copilot.
-
Um GitHub Copilot in Vim/Neovim verwenden zu können, müssen die Vim-Version 9.0.0185 bzw. Neovim-Version 0.6 oder höher und die Node.js-Version 18 oder höher installiert sein. Weitere Informationen findest du in der Vim / Neovim-Dokumentation und auf der Node.js-Website.
Installieren der Erweiterung GitHub Copilot in Vim/Neovim unter macOS
- GitHub empfiehlt, das GitHub Copilot-Plug-In mit dem integrierten Plug-In-Manager von Vim/Neovim zu installieren. Alternativ dazu kannst du auch einen Plug-In-Manager deiner Wahl verwenden, um
github/copilot.vimzu installieren.
-
Gib den folgenden Befehl im Terminal ein, um GitHub Copilot mit dem integrierten Plug-In-Manager von Vim zu installieren:
git clone https://github.com/github/copilot.vim \ ~/.vim/pack/github/start/copilot.vim -
Gib den folgenden Befehl im Terminal ein, um GitHub Copilot mit dem integrierten Plug-In-Manager von Neovim zu installieren:
git clone https://github.com/github/copilot.vim \ ~/.config/nvim/pack/github/start/copilot.vim
-
Um GitHub Copilot zu konfigurieren, öffne Vim/Neovim und gib den folgenden Befehl ein.
:Copilot setup -
Aktiviere GitHub Copilot in deiner Vim/Neovim-Konfiguration oder mit dem Vim/Neovim-Befehl.
:Copilot enable
Installieren der Erweiterung GitHub Copilot in Vim/Neovim unter Windows
- GitHub empfiehlt, das GitHub Copilot-Plug-In mit dem integrierten Plug-In-Manager von Vim/Neovim zu installieren. Alternativ dazu kannst du auch einen Plug-In-Manager deiner Wahl verwenden, um
github/copilot.vimzu installieren.
-
Gib den folgenden Befehl in Git Bash ein, um GitHub Copilot mit dem integrierten Plug-In-Manager von Vim zu installieren:
git clone https://github.com/github/copilot.vim.git \ $HOME/vimfiles/pack/github/start/copilot.vim -
Gib den folgenden Befehl in Git Bash ein, um GitHub Copilot mit dem integrierten Plug-In-Manager von Neovim zu installieren:
git clone https://github.com/github/copilot.vim.git \ $HOME/AppData/Local/nvim/pack/github/start/copilot.vim
-
Um GitHub Copilot zu konfigurieren, öffne Vim/Neovim und gib den folgenden Befehl ein.
:Copilot setup -
Aktiviere GitHub Copilot in deiner Vim/Neovim-Konfiguration oder mit dem Vim/Neovim-Befehl.
:Copilot enable
Installieren der Erweiterung GitHub Copilot in Vim/Neovim unter Linux
- GitHub empfiehlt, das GitHub Copilot-Plug-In mit dem integrierten Plug-In-Manager von Vim/Neovim zu installieren. Alternativ dazu kannst du auch einen Plug-In-Manager deiner Wahl verwenden, um
github/copilot.vimzu installieren.
-
Gib den folgenden Befehl ein, um GitHub Copilot mit dem integrierten Plug-In-Manager von Vim zu installieren:
git clone https://github.com/github/copilot.vim \ ~/.vim/pack/github/start/copilot.vim -
Gib den folgenden Befehl ein, um GitHub Copilot mit dem integrierten Plug-In-Manager von Neovim zu installieren:
git clone https://github.com/github/copilot.vim \ ~/.config/nvim/pack/github/start/copilot.vim
-
Um GitHub Copilot zu konfigurieren, öffne Vim/Neovim und gib den folgenden Befehl ein.
:Copilot setup -
Aktiviere GitHub Copilot in deiner Vim/Neovim-Konfiguration oder mit dem Vim/Neovim-Befehl.
:Copilot enable
Erlernen der Verwendung von GitHub Copilot in Vim/Neovim
Einen Leitfaden zur Verwendung von GitHub Copilot in Vim/Neovim findest du in der Plug-In-Dokumentation. Öffne Vim/Neovim, und führe den folgenden Befehl aus, um die Dokumentation anzuzeigen:
:help copilot
Informationen zu GitHub Copilot und Azure Data Studio
GitHub Copilot unterbreitet dir während des Programmierens als KI-Paarprogrammierer AutoVervollständigen-Vorschläge. Weitere Informationen findest du unter Informationen über GitHub Copilot Individual.
Wenn du Azure Data Studio verwendest, kannst du Vorschläge aus GitHub Copilot direkt im Editor anzeigen und übernehmen. Diese Anleitung zeigt die Verwendung von GitHub Copilot innerhalb einer Azure Data Studio für macOS, Windows oder Linux.
Voraussetzungen
-
Um GitHub Copilot verwenden zu können, benötigst du ein aktives GitHub Copilot-Abonnement. Weitere Informationen findest du unter Informationen zur Abrechnung für GitHub Copilot.
-
Um GitHub Copilot in Azure Data Studio zu verwenden, musst du Azure Data Studio, Version 1.44.0 oder höher, installiert haben. Weitere Informationen findest du auf der Azure Data Studio-Downloadseite in der Azure Data Studio-Dokumentation.
Installieren der GitHub Copilot-Erweiterung in Azure Data Studio
Um GitHub Copilot zu verwenden, musst du zuerst die GitHub Copilot-Erweiterung installieren.
-
Klicke in Azure Data Studio im linken Menü auf das Symbol Erweiterungen.
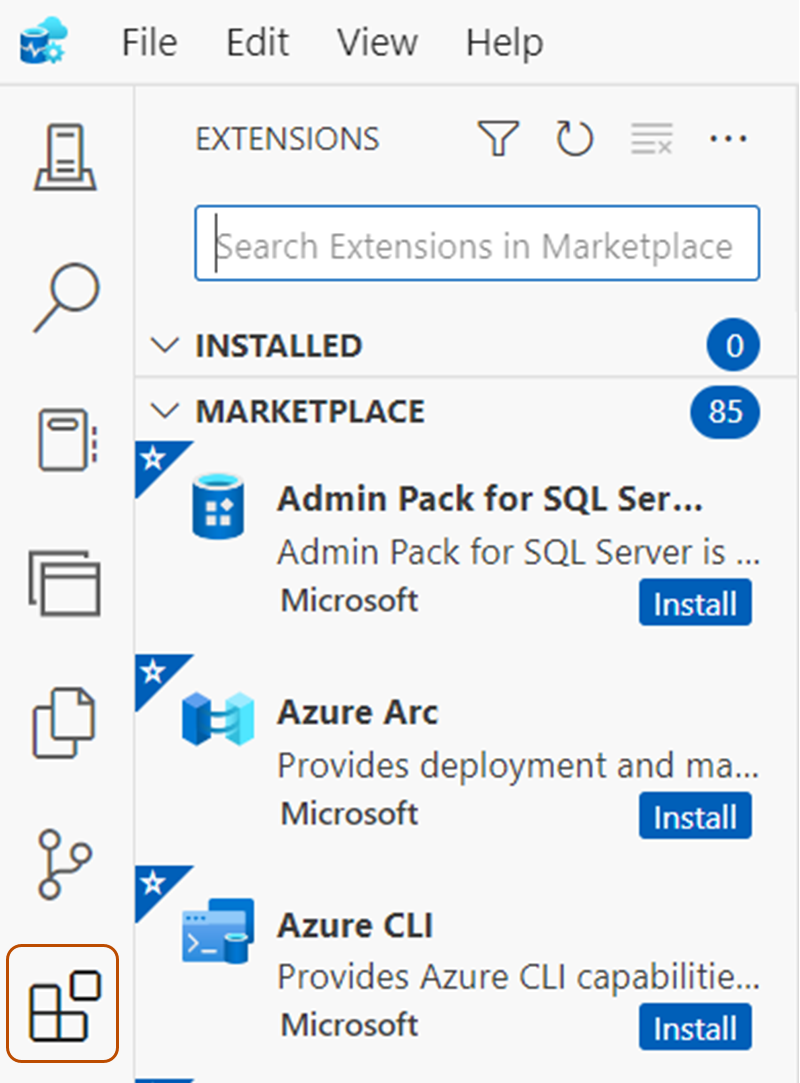
-
Suche auf der Registerkarte „Erweiterungen“ nach GitHub Copilot und klicke dann auf Installieren.
-
Wenn du in einem Popup-Fenster in Azure Data Studio aufgefordert wirst, dich anzumelden, um GitHub Copilot zu verwenden, klicke auf Anmelden in GitHub und folge den Anweisungen auf dem Bildschirm.
- Wenn du zuvor Azure Data Studio für dein Konto auf GitHub autorisiert hast, wird GitHub Copilot automatisch autorisiert.
- Wenn du die Aufforderung zum Autorisieren nicht erhältst, kannst du Benachrichtigungen anzeigen, indem du im unteren Bereich des Azure Data Studio-Fensters auf das Glockensymbol klickst.
-
Wenn du die Autorisierungsschritte befolgst, wird GitHub in deinem Browser die notwendigen Berechtigungen für GitHub Copilot anfordern. Um diese Berechtigungen zu genehmigen, klicke auf Azure Data Studio autorisieren.
Anzeigen deines ersten Vorschlags
Hinweis: Wenn die Duplizierungserkennung für GitHub Copilot aktiviert ist, erhältst du bei Verwendung der bereitgestellten Codebeispiele möglicherweise weniger oder gar keine Vorschläge. Als Alternative kannst du damit beginnen, eigenen Code einzugeben, um Vorschläge von GitHub Copilot zu sehen. Weitere Informationen zur Duplizierungserkennung findest du unter Konfigurieren von GitHub Copilot-Einstellungen für GitHub.com.
GitHub Copilot kann dir beim Erstellen von SQL-Datenbanken in Azure Data Studio Inline-Vorschläge liefern. Wenn Sie beispielsweise eine Abfrage schreiben, die zwei Tabellen verknüpft, schlägt Copilot möglicherweise die Verknüpfungsbedingung aus Spalten im geöffneten Editor, anderen Dateien im Arbeitsbereich und gängigen Syntaxmustern vor.
-
Erstellen Sie in Azure Data Studio eine neue SQL-Datei.
-
Geben Sie in der SQL-Datei die folgende Abfrage ein. GitHub Copilot wird automatisch eine Verknüpfungsbedingung in grauem Text vorschlagen. Der genaue Vorschlag kann variieren.
SQL SELECT [UserId], [Red], [Orange], [Yellow], [Green], [Blue], [Purple], [Rainbow] FROM [Tag].[Scoreboard] INNER JOIN
SELECT [UserId], [Red], [Orange], [Yellow], [Green], [Blue], [Purple], [Rainbow] FROM [Tag].[Scoreboard] INNER JOIN -
Um den Vorschlag zu akzeptieren, drücke die TAB-TASTE.
Anzeigen alternativer Vorschläge
Bei einigen Vorschlägen kann GitHub Copilot mehrere Alternativen bieten. Du kannst auswählen, welchen Vorschlag du verwenden möchtest, oder alle Vorschläge ablehnen.
-
Erstellen Sie in Azure Data Studio eine neue SQL-Datei.
-
Geben Sie in der SQL-Datei die folgende Abfrage ein. GitHub Copilot zeigt dir einen Vorschlag an.
SQL SELECT [UserId], [Red], [Orange], [Yellow], [Green], [Blue], [Purple], [Rainbow] FROM [Tag].[Scoreboard] INNER JOIN
SELECT [UserId], [Red], [Orange], [Yellow], [Green], [Blue], [Purple], [Rainbow] FROM [Tag].[Scoreboard] INNER JOIN -
Optional kannst du dir, falls vorhanden, alternative Vorschläge anzeigen lassen.
OS Nächsten Vorschlag anzeigen Vorherigen Vorschlag anzeigen Windows ALT+[ ALT+] Linux ALT+[ ALT+] macOS Option+[ Option+]
Teilweises Annehmen von Vorschlägen
Möglicherweise möchten Sie nicht den vollständigen Vorschlag von GitHub Copilot annehmen. Sie können Tastenkombinationen verwenden, um entweder das nächste Wort eines Vorschlags oder die nächste Zeile zu akzeptieren.
-
Erstellen Sie in Azure Data Studio eine neue SQL-Datei.
-
Geben Sie in der SQL-Datei die folgende Abfrage ein. GitHub Copilot zeigt dir einen Vorschlag an.
SQL SELECT [UserId], [Red], [Orange], [Yellow], [Green], [Blue], [Purple], [Rainbow] FROM [Tag].[Scoreboard] INNER JOIN
SELECT [UserId], [Red], [Orange], [Yellow], [Green], [Blue], [Purple], [Rainbow] FROM [Tag].[Scoreboard] INNER JOIN -
Wenn Sie nur das nächste Wort des Vorschlags annehmen möchten, verwenden Sie eine der folgenden Tastenkombinationen.
Betriebssystem Nächstes Wort annehmen macOS Befehl+→ Windows Steuerelement+→ Linux Steuerelement+→ -
Wenn Sie die nächste Zeile des Vorschlags akzeptieren möchten, müssen Sie eine benutzerdefinierte Tastenkombination für den Befehl
editor.action.inlineSuggest.acceptNextLinefestlegen. Weitere Informationen zum Festlegen benutzerdefinierter Tastenkombinationen finden Sie in der Microsoft-Dokumentation unter „Tastenkombinationen in Azure Data Studio“. -
Alternativ kannst du mit dem Mauszeiger auf den Vorschlag zeigen, um die GitHub Copilot-Befehlspalette zur Anzeige von Vorschlägen auszuwählen.
Generieren von Codevorschlägen aus Kommentaren
Sie können in einem Kommentar Ihre Absicht in natürlicher Sprache beschreiben, woraufhin GitHub Copilot den Code vorschlägt, mit dem Sie Ihr Ziel erreichen.
-
Erstellen Sie in Azure Data Studio eine neue SQL-Datei.
-
Gib in der SQL-Datei die folgende Abfrage und einen Kommentar ein. GitHub Copilot wird eine Implementierung der Abfrage vorschlagen.
SQL SELECT TokenColor, COUNT(UserID) AS UserCount FROM Tag.Users GROUP BY TokenColor -- pivot that query on tokencolor for Purple, Blue, Green, Yellow, Orange, Red -- and rename the columns to match the colors SELECT [Purple], [Blue], [Green], [Yellow], [Orange], [Red]
SELECT TokenColor, COUNT(UserID) AS UserCount FROM Tag.Users GROUP BY TokenColor -- pivot that query on tokencolor for Purple, Blue, Green, Yellow, Orange, Red -- and rename the columns to match the colors SELECT [Purple], [Blue], [Green], [Yellow], [Orange], [Red]
Aktivieren oder Deaktivieren von GitHub Copilot
Du kannst GitHub Copilot in Azure Data Studio aktivieren oder deaktivieren. Das Statussymbol von GitHub Copilot im unteren Bereich des Azure Data Studio-Fensters gibt an, ob GitHub Copilot aktiviert oder deaktiviert ist. Wenn es aktiviert ist, stimmt die Hintergrundfarbe des Symbols mit der Farbe der Statusleiste überein. Ist es deaktiviert, kontrastiert die Hintergrundfarbe des Symbols mit der Farbe der Statusleiste.
-
Um GitHub Copilot zu aktivieren oder zu deaktivieren, klicke im unteren Panel des Azure Data Studio-Fensters auf das Statussymbol.

-
Wenn du GitHub Copilot deaktivierst, wirst du gefragt, ob du Vorschläge global oder für die Sprache der aktuell bearbeiteten Datei deaktivieren möchtest.
- Um Vorschläge von GitHub Copilot global zu deaktivieren, klicke auf Global deaktivieren.
- Wenn du Vorschläge von GitHub Copilot für die angegebene Sprache deaktivieren möchtest, klicke auf Für SPRACHE deaktivieren.
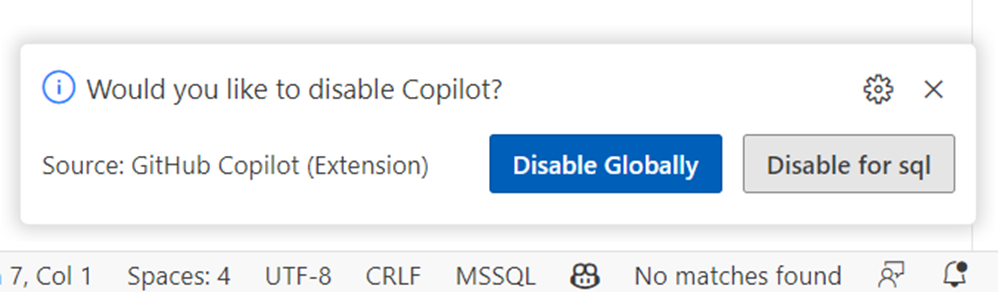
Nächste Schritte
Du hast GitHub Copilot erfolgreich installiert und deinen ersten Vorschlag erhalten, aber das ist nur der Anfang! Hier findest du einige hilfreiche Ressourcen für deine nächsten Schritte mit GitHub Copilot.
- GitHub Copilot: Sieh dir praktische Beispiele der Unterstützung durch GitHub Copilot an.
- Verwenden von GitHub Copilot Chat in Ihrer IDE und GitHub Copilot Chat in GitHub.com verwenden: Erfahren Sie, wie Sie GitHub Copilot um Informationen und Unterstützung bitten.
- GitHub Copilot konfigurieren: Diese Anleitungen enthalten Details zum Konfigurieren von GitHub Copilot für die persönlichen Einstellungen.
- Abrechnung für GitHub Copilot verwalten: Informationen zur Abrechnung für GitHub Copilot.
- Problembehandlung bei GitHub Copilot: Diese Anleitungen enthalten Informationen zur Problembehandlung von GitHub Copilot.