Informationen zu GitHub Copilot in JetBrains-IDEs
Wenn du eine JetBrains-IDE verwendest, kann GitHub Copilot den Code während deiner Eingabe automatisch vervollständigen. Nach der Installation kannst du GitHub Copilot aktivieren oder deaktivieren. Außerdem kannst du erweiterte Einstellungen innerhalb deiner IDE oder auf GitHub.com konfigurieren. In diesem Artikel wird beschrieben, wie GitHub Copilot in der IntelliJ-IDE konfiguriert wird. Die Benutzeroberflächen anderer JetBrains-IDEs können sich jedoch davon unterscheiden.
Voraussetzungen
Um GitHub Copilot in einer JetBrains-IDE zu konfigurieren, musst du das GitHub Copilot-Plug-In installieren. Weitere Informationen findest du unter Erste Schritte mit GitHub Copilot.
Tastenkombinationen für GitHub Copilot verwenden oder neu binden
Du kannst die Standardtastenkombinationen für Inlinevorschläge in deiner JetBrains-IDE verwenden, wenn du GitHub Copilot verwendest. Alternativ kannst du die Tastenkombinationen für jeden bestimmten Befehl erneut an deine bevorzugten Tastaturkurzbefehle binden. Weitere Informationen zum erneuten Binden von Tastenkombinationen in deiner JetBrains-IDE findest du in der JetBrains-Dokumentation. Du kannst beispielsweise die IntelliJ IDEA-Dokumentation anzeigen.
Tastenkombinationen für macOS
| Aktion | Tastenkombination |
|---|---|
| Inlinevorschlag akzeptieren | Registerkarte |
| Inlinevorschlag verwerfen | ESC |
| Nächsten Inlinevorschlag anzeigen | Option (⌥) oder ALT+] |
| Vorherigen Inlinevorschlag anzeigen | Option (⌥) oder ALT+[ |
| Inlinevorschlag auslösen | Option (⌥)+\ |
| Öffnen von GitHub Copilot (zusätzliche Vorschläge im separaten Bereich) | Option (⌥) oder ALT+EINGABETASTE |
Tastenkombinationen für Windows
| Aktion | Tastenkombination |
|---|---|
| Inlinevorschlag akzeptieren | Registerkarte |
| Inlinevorschlag verwerfen | ESC |
| Nächsten Inlinevorschlag anzeigen | ALT+] |
| Vorherigen Inlinevorschlag anzeigen | ALT+[ |
| Inlinevorschlag auslösen | ALT+\ |
| Öffnen von GitHub Copilot (zusätzliche Vorschläge im separaten Bereich) | ALT+EINGABETASTE |
Tastenkombinationen für Linux
| Aktion | Tastenkombination |
|---|---|
| Inlinevorschlag akzeptieren | Registerkarte |
| Inlinevorschlag verwerfen | ESC |
| Nächsten Inlinevorschlag anzeigen | ALT+] |
| Vorherigen Inlinevorschlag anzeigen | ALT+[ |
| Inlinevorschlag auslösen | ALT+\ |
| Öffnen von GitHub Copilot (zusätzliche Vorschläge im separaten Bereich) | ALT+EINGABETASTE |
Aktivieren oder Deaktivieren von GitHub Copilot
Du kannst GitHub Copilot in deiner JetBrains-IDE aktivieren oder deaktivieren. Das Statussymbol von GitHub Copilot im unteren Bereich des JetBrains-Fensters gibt an, ob GitHub Copilot aktiviert oder deaktiviert ist. Falls aktiviert, ist das Symbol hervorgehoben. Falls deaktiviert, ist das Symbol abgeblendet.
-
Um GitHub Copilot zu aktivieren oder zu deaktivieren, klicke rechts im unteren Panel des JetBrains-Fensters auf das Statussymbol.

-
Wenn du GitHub Copilot deaktivierst, wirst du gefragt, ob du es global oder für die Sprache der aktuell bearbeiteten Datei deaktivieren möchtest. Für eine globale Deaktivierung klicke auf Vervollständigungen deaktivieren. Klicke alternativ auf die sprachspezifische Schaltfläche, um GitHub Copilot für die angegebene Sprache zu deaktivieren.

Konfigurieren erweiterter Einstellungen für GitHub Copilot
Du kannst erweiterte Einstellungen für GitHub Copilot in deiner JetBrains-IDE verwalten, z. B. wie deine IDE Codevervollständigungen anzeigt, und welche Sprachen du für GitHub Copilot aktivieren oder deaktivieren möchtest.
- Klicken Sie in Ihrer JetBrains-IDE auf das Menü Datei (Windows) oder den Namen der Anwendung in der Menüleiste (macOS), und klicken Sie dann auf Einstellungen.
- Klicke unter Sprachen und Frameworks auf GitHub Copilot .
- Bearbeite die Einstellungen gemäß deiner persönlichen Voreinstellungen.
- Wenn du das Verhalten, die Darstellung von Codevorschlägen und die automatische Suche nach Updates anpassen möchtest, aktiviere oder deaktiviere die entsprechenden Kontrollkästchen.
- Wenn du dich für automatische Updates entschieden hast, kannst du wählen, ob du stabile, aber weniger häufige Updates erhalten möchtest, oder nächtliche Updates, die weniger stabil sind. Klicke auf das Dropdownmenü Kanal aktualisieren, und wähle Stabil für stabile Updates oder Nächtlich für nächtliche Updates aus.
Konfigurieren von Spracheinstellungen für GitHub Copilot
Sie können entweder in der IDE oder durch Bearbeiten der github-copilot.xml-Datei angeben, für welche Sprachen Sie GitHub Copilot aktivieren oder deaktivieren möchten. Wenn Sie Änderungen an den Spracheinstellungen in Ihrer IDE vornehmen, können Sie die Sprachen, die Sie aktivieren oder deaktivieren möchten, einzeln auswählen und deaktivieren.
Wenn Sie Änderungen an den Spracheinstellungen in Ihrer github-copilot.xml-Datei vornehmen, können Sie einzelne Sprachen angeben oder mit einem Platzhalter GitHub Copilot für alle Sprachen aktivieren oder deaktivieren. Sie können auch Ausnahmen angeben, die die Platzhalter-Einstellung für die angegebenen Sprachen außer Kraft setzen. Beispielsweise können Sie GitHub Copilot für alle Sprachen außer Python und YAML deaktivieren. Wenn Sie die Erweiterung GitHub Copilot installieren, wird GitHub Copilot standardmäßig für alle Sprachen aktiviert.
Konfigurieren von Spracheinstellungen in der IDE
- Klicken Sie in Ihrer JetBrains-IDE auf das Menü Datei (Windows) oder den Namen der Anwendung in der Menüleiste (macOS), und klicken Sie dann auf Einstellungen.
- Klicke unter Sprachen und Frameworks auf GitHub Copilot .
- Unter „Sprachen“ müssen Sie die Kontrollkästchen für die Sprachen, für die Sie GitHub Copilot aktivieren oder deaktivieren möchten, auswählen oder abwählen.
- Klicken Sie auf Übernehmen und anschließend auf OK.
- Starten Sie Ihre JetBrains IDE neu, damit die Änderungen wirksam werden.
Bearbeitung Ihrer github-copilot.xml-Datei
Zum Konfigurieren der Spracheinstellungen in der github-copilot.xml-Datei müssen Sie languageAllowList bearbeiten. Jede Zeile, die Sie zu languageAllowList hinzufügen, muss einen Eintragsschlüssel und einen Wert enthalten. Der Eintragsschlüssel ist der Name der Sprache oder (*) für einen Platzhalter. Der Wert lautet entweder true oder false. Wenn der Wert true lautet, wird GitHub Copilot für die angegebene Sprache aktiviert. Wenn der Wert false lautet, wird GitHub Copilot für die angegebene Sprache deaktiviert.
Die Datei befindet sich im folgenden Verzeichnis:
- macOS:
~/Library/Application Support/JetBrains/<product><version>/options/github-copilot.xml - Windows:
%APPDATA%\JetBrains\<product><version>\options\github-copilot.xml - Linux:
~/.config/JetBrains/<product><version>/options/github-copilot.xml
Wenn Sie beispielsweise IntelliJ IDEA 2021.1 unter macOS verwenden, befindet sich die Datei unter ~/Library/Application Support/JetBrains/IdeaIC2021.1/options/github-copilot.xml.
Die github-copilot.xml-Datei wird möglicherweise erst generiert, wenn Sie in den Einstellungen der IDE eine Änderung an Ihrer Standardsprachkonfiguration vornehmen. Wenn Sie die Datei nicht finden können, sollten Sie versuchen, die Standardspracheinstellungen in der IDE zu ändern. Weitere Informationen finden Sie unter „Konfigurieren von Spracheinstellungen in der IDE“.
Alternativ können Sie die Datei manuell erstellen und am Speicherort für Ihr oben genanntes Betriebssystem speichern. Weitere Informationen finden Sie unter „Beispiele für Sprachkonfigurationen“.
-
Öffnen Sie die
github-copilot.xml-Datei in einem Text-Editor. -
Fügen Sie zwischen den
<map>-Tags die Zeile oder Zeilen für die Sprachen hinzu, für die Sie GitHub Copilot aktivieren oder deaktivieren möchten. Beispielsweise können Sie GitHub Copilot für alle Sprachen deaktivieren:XML <entry key="*" value="false" />
<entry key="*" value="false" /> -
Speichern Sie die Änderungen in der
github-copilot.xml-Datei. -
Starten Sie Ihre JetBrains IDE neu, damit die Änderungen wirksam werden.
Beispiele für Sprachkonfigurationen
Die github-copilot.xml-Datei, die GitHub Copilot für alle Sprachen aktiviert, hat folgende Standardkonfiguration:
<application>
<component name="github-copilot">
<languageAllowList>
<map>
<entry key="*" value="true" />
</map>
</languageAllowList>
</component>
</application>
<application>
<component name="github-copilot">
<languageAllowList>
<map>
<entry key="*" value="true" />
</map>
</languageAllowList>
</component>
</application>
Zum Daktivieren von GitHub Copilot für alle Sprachen wird der Wert des Platzhalters (*) in false geändert:
<application>
<component name="github-copilot">
<languageAllowList>
<map>
<entry key="*" value="false" />
</map>
</languageAllowList>
</component>
</application>
<application>
<component name="github-copilot">
<languageAllowList>
<map>
<entry key="*" value="false" />
</map>
</languageAllowList>
</component>
</application>
Wenn Sie Sprachen einzeln angeben möchten, fügen Sie einen Eintrag für jede Sprache hinzu, für die Sie GitHub Copilot aktivieren oder deaktivieren möchten. Bestimmte Spracheinstellungen setzen den Platzhalter außer Kraft. Um z. B. GitHub Copilot für Python und YAML zu aktivieren und GitHub Copilot für alle anderen Sprachen zu deaktivieren, müssen die folgenden Einträge hinzugefügt werden:
<application>
<component name="github-copilot">
<languageAllowList>
<map>
<entry key="*" value="false" />
<entry key="Python" value="true" />
<entry key="YAML" value="true" />
</map>
</languageAllowList>
</component>
</application>
<application>
<component name="github-copilot">
<languageAllowList>
<map>
<entry key="*" value="false" />
<entry key="Python" value="true" />
<entry key="YAML" value="true" />
</map>
</languageAllowList>
</component>
</application>
Sie können auch eine Konfiguration hinzufügen, um languageAllowList in den Einstellungen der IDE auf „readonly“ zu setzen. Dadurch wird verhindert, dass Sie die Spracheinstellungen in der IDE ändern. Zum Beispiel:
<application>
<component name="github-copilot">
<option name="languageAllowListReadOnly" value="true" />
<languageAllowList>
<map>
<entry key="*" value="true" />
</map>
</languageAllowList>
</component>
</application>
<application>
<component name="github-copilot">
<option name="languageAllowListReadOnly" value="true" />
<languageAllowList>
<map>
<entry key="*" value="true" />
</map>
</languageAllowList>
</component>
</application>
Konfigurieren von GitHub Copilot-Einstellungen auf GitHub.com
Ehe du GitHub Copilot nutzen kannst, musst du eine kostenlose Testversion oder ein Abonnement einrichten. Weitere Informationen zum Einrichten einer Testversion oder eines Abonnements für Ihre persönliches Konto finden Sie unter „Verwalten Ihrer individuellen GitHub Copilot-Subscription“. Weitere Informationen zum Einrichten eines Abonnements für Ihre Organisation oder Ihr Unternehmen finden Sie unter „Verwalten Ihrer GitHub Copilot Business-Subscription“ oder „Verwalten Ihrer GitHub Copilot-Subscription für Unternehmen“.
Sobald Sie über eine aktive GitHub Copilot Individual-Testversion oder ein Abonnement verfügen, können Sie in den GitHub Copilot-Einstellungen GitHub Copilot-Einstellungen für Ihr persönliches Konto auf GitHub anpassen. Die Einstellungen gelten überall, wo du GitHub Copilot verwendest. Du kannst konfigurieren, welche Vorschläge von GitHub Copilot angeboten werden sollen und wie GitHub deine Telemetriedaten verwenden soll.
Aktivieren oder Deaktivieren der Duplikaterkennung
Hinweis: Wenn du Mitglied einer Organisation mit GitHub Enterprise Cloud bist, dem ein GitHub Copilot-Arbeitsplatz über deine Organisation zugewiesen wurde, kannst du keine Duplikaterkennung in deinen persönlichen Kontoeinstellungen konfigurieren. Die Einstellung für die Duplikaterkennung wird von deiner Organisation oder deinem Unternehmen geerbt.
Ihre persönlichen Einstellungen für GitHub Copilot enthalten eine Option zum Zulassen oder Blockieren von Codeabschlussvorschlägen, die öffentlich verfügbaren Code entsprechen. Wenn Sie sich dafür entscheiden, Vorschläge zu blockieren, die mit öffentlichem Code übereinstimmen, prüft GitHub Copilot die Vorschläge zur Codevervollständigung mit dem sie umgebenden Code von etwa 150 Zeichen gegen den öffentlichen Code auf GitHub. Wenn es eine Übereinstimmung oder Fast-Übereinstimmung gibt, wird der Vorschlag nicht angezeigt.
Wenn Sie Vorschläge zulassen möchten, die mit öffentlichem Code übereinstimmen und Sie einen Vorschlag akzeptieren, für den mindestens eine Übereinstimmung gefunden wurde, können Sie aus einem Eintrag im GitHub Copilot-Protokoll durchklicken, um eine Liste der Verweise auf GitHub anzuzeigen. Weitere Informationen findest du unter Suchen von öffentlichem Code, der mit GitHub Copilot-Vorschlägen übereinstimmt.
-
Klicke auf einer beliebigen Seite in der oberen rechten Ecke auf dein Profilfoto und anschließend auf Einstellungen.

-
Klicken Sie in der linken Randleiste auf Copilot.
-
Wähle unter Vorschläge, die öffentlichem Code entsprechen das Dropdownmenü aus, und klicke dann auf Zulassen, um Vorschläge, die öffentlichem Code entsprechen, zuzulassen, oder auf Blockieren, um Vorschläge, die öffentlichem Code entsprechen, zu blockieren.
-
Um deine neuen Einstellungen zu bestätigen, klicke auf Speichern.
Weiterführende Themen
Informationen zu GitHub Copilot in Visual Studio
Wenn du Visual Studio verwendest, kann GitHub Copilot Code bei der Eingabe automatisch vervollständigen. Nach der Installation kannst du GitHub Copilot aktivieren oder deaktivieren. Außerdem kannst du erweiterte Einstellungen innerhalb von Visual Studio oder auf GitHub.com konfigurieren.
Voraussetzungen
Um GitHub Copilot in Visual Studio zu konfigurieren, musst du das Plug-In GitHub Copilot installieren. Weitere Informationen findest du unter Erste Schritte mit GitHub Copilot.
Tastenkombinationen für GitHub Copilot verwenden oder neu binden
Bei der Nutzung von GitHub Copilot kannst du die Standardtastenkombinationen in Visual Studio verwenden. Alternativ kannst du die Tastenkombinationen in den Einstellungen unter „Extras“ für Visual Studio mit deinen bevorzugten Tastenkombinationen für jeden spezifischen Befehl neu binden. Du kannst im Editor für Tastenkombinationen nach jeder Tastenkombination anhand ihres Befehlsnamens suchen.
Standardtastenkombinationen verwenden
| Aktion | Tastenkombination | Befehlsname |
|---|---|---|
| Nächsten Inlinevorschlag anzeigen | ALT+. | Edit.NextSuggestion |
| Vorherigen Inlinevorschlag anzeigen | ALT+, | Edit.PreviousSuggestion |
| Inlinevorschlag auslösen | STRG+ALT+\ | Edit.Copilot.TriggerInlineSuggestion |
Tastenkombinationen neu binden
Wenn du bei Verwendung von Visual Studio nicht die Standardtastenkombinationen in GitHub Copilot verwenden möchtest, kannst du die Tastenkombinationen im Editor für Tastenkombinationen mit deinen bevorzugten Tastenkombinationen für die einzelnen Befehle neu binden.
-
Klicke auf der Menüleiste von Visual Studio unter Extras auf Optionen.
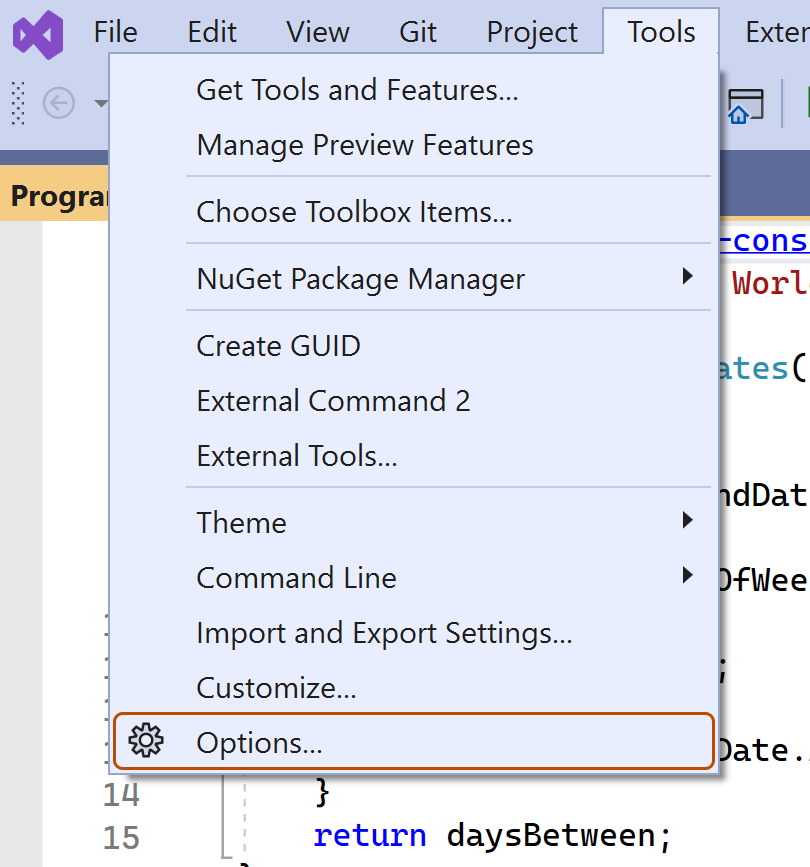
-
Klicke im Dialogfeld „Optionen“ unter Umgebung auf Tastatur.
-
Suche unter „Befehle mit folgendem Inhalt anzeigen“ den Befehl, den du neu binden möchtest.

-
Gib unter „Tastenkombination drücken“ die Tastenkombination ein, die du dem Befehl zuweisen möchtest, und klicke dann auf Zuweisen.

Aktivieren oder Deaktivieren von GitHub Copilot
Das Statussymbol GitHub Copilot' im unteren Bereich des Visual Studio-Fensters gibt an, ob GitHub Copilot aktiviert oder deaktiviert ist. Bei Aktivierung stimmt die Hintergrundfarbe des Symbols mit der Farbe der Statusleiste überein. Bei Deaktivierung weist es eine diagonale Linie auf.
-
Um GitHub Copilot zu aktivieren oder deaktivieren, klicke auf das GitHub Copilot-Symbol im unteren Bereich des Visual Studio-Fensters.

-
Wenn du GitHub Copilot deaktivierst, wirst du gefragt, ob du Vorschläge global oder für die Sprache der aktuell bearbeiteten Datei deaktivieren möchtest.
- Um Vorschläge von GitHub Copilot global zu deaktivieren, klicke auf Global aktivieren.
- Wenn du Vorschläge von GitHub Copilot für die angegebene Sprache deaktivieren möchtest, klicke auf Für SPRACHE aktivieren.
Konfigurieren von ReSharper für GitHub Copilot
Falls du ReSharper verwendest, funktioniert GitHub Copilot möglicherweise am besten, wenn du ReSharper so konfigurierst, dass natives IntelliSense von GitHub Copilot verwendet wird. Weitere Informationen zu ReSharper findest du in der ReSharper-Dokumentation.
- Klicke auf der Menüleiste Visual Studio unter Erweiterung auf ReSharper und dann auf Optionen.
- Klicke im Dialogfeld „Optionen“ unter Umgebung auf IntelliSense und dann auf Allgemein.
- Wähle unter „Allgemein“ die Option Visual Studio aus, und klicke dann auf Speichern.
Konfigurieren von GitHub Copilot-Einstellungen auf GitHub.com
Ehe du GitHub Copilot nutzen kannst, musst du eine kostenlose Testversion oder ein Abonnement einrichten. Weitere Informationen zum Einrichten einer Testversion oder eines Abonnements für Ihre persönliches Konto finden Sie unter „Verwalten Ihrer individuellen GitHub Copilot-Subscription“. Weitere Informationen zum Einrichten eines Abonnements für Ihre Organisation oder Ihr Unternehmen finden Sie unter „Verwalten Ihrer GitHub Copilot Business-Subscription“ oder „Verwalten Ihrer GitHub Copilot-Subscription für Unternehmen“.
Sobald Sie über eine aktive GitHub Copilot Individual-Testversion oder ein Abonnement verfügen, können Sie in den GitHub Copilot-Einstellungen GitHub Copilot-Einstellungen für Ihr persönliches Konto auf GitHub anpassen. Die Einstellungen gelten überall, wo du GitHub Copilot verwendest. Du kannst konfigurieren, welche Vorschläge von GitHub Copilot angeboten werden sollen und wie GitHub deine Telemetriedaten verwenden soll.
Aktivieren oder Deaktivieren der Duplikaterkennung
Hinweis: Wenn du Mitglied einer Organisation mit GitHub Enterprise Cloud bist, dem ein GitHub Copilot-Arbeitsplatz über deine Organisation zugewiesen wurde, kannst du keine Duplikaterkennung in deinen persönlichen Kontoeinstellungen konfigurieren. Die Einstellung für die Duplikaterkennung wird von deiner Organisation oder deinem Unternehmen geerbt.
Ihre persönlichen Einstellungen für GitHub Copilot enthalten eine Option zum Zulassen oder Blockieren von Codeabschlussvorschlägen, die öffentlich verfügbaren Code entsprechen. Wenn Sie sich dafür entscheiden, Vorschläge zu blockieren, die mit öffentlichem Code übereinstimmen, prüft GitHub Copilot die Vorschläge zur Codevervollständigung mit dem sie umgebenden Code von etwa 150 Zeichen gegen den öffentlichen Code auf GitHub. Wenn es eine Übereinstimmung oder Fast-Übereinstimmung gibt, wird der Vorschlag nicht angezeigt.
Wenn Sie Vorschläge zulassen möchten, die mit öffentlichem Code übereinstimmen und Sie einen Vorschlag akzeptieren, für den mindestens eine Übereinstimmung gefunden wurde, können Sie aus einem Eintrag im GitHub Copilot-Protokoll durchklicken, um eine Liste der Verweise auf GitHub anzuzeigen. Weitere Informationen findest du unter Suchen von öffentlichem Code, der mit GitHub Copilot-Vorschlägen übereinstimmt.
-
Klicke auf einer beliebigen Seite in der oberen rechten Ecke auf dein Profilfoto und anschließend auf Einstellungen.

-
Klicken Sie in der linken Randleiste auf Copilot.
-
Wähle unter Vorschläge, die öffentlichem Code entsprechen das Dropdownmenü aus, und klicke dann auf Zulassen, um Vorschläge, die öffentlichem Code entsprechen, zuzulassen, oder auf Blockieren, um Vorschläge, die öffentlichem Code entsprechen, zu blockieren.
-
Um deine neuen Einstellungen zu bestätigen, klicke auf Speichern.
Weiterführende Themen
Informationen zu GitHub Copilot in Visual Studio Code
Wenn du Visual Studio Code verwendest, kann GitHub Copilot Code bei der Eingabe automatisch vervollständigen. Nach der Installation kannst du GitHub Copilot aktivieren oder deaktivieren. Außerdem kannst du erweiterte Einstellungen innerhalb von Visual Studio Code oder auf GitHub.com konfigurieren.
Voraussetzungen
Um GitHub Copilot in Visual Studio Code zu konfigurieren, musst du das Plug-In GitHub Copilot installieren. Weitere Informationen findest du unter Erste Schritte mit GitHub Copilot.
Tastenkombinationen für GitHub Copilot
Bei der Nutzung von GitHub Copilot kannst du die Standardtastenkombinationen in Visual Studio Code verwenden. Alternativ kannst du die Tastenkombinationen im Editor für Tastenkombinationen nach deinen Wünschen neu mit einzelnen Befehlen verknüpfen. Weitere Informationen finden Sie unter „Tastaturkombinationen neu binden“.
Du kannst im Editor für Tastenkombinationen anhand des Befehlsnamens nach jeder Tastenkombination suchen.
Tastenkombinationen für macOS
| Aktion | Tastenkombination | Befehlsname |
|---|---|---|
| Inlinevorschlag akzeptieren | Registerkarte | editor.action.inlineSuggest.commit |
| Inlinevorschlag verwerfen | ESC | editor.action.inlineSuggest.hide |
| Nächsten Inlinevorschlag anzeigen | Option (⌥)+] | editor.action.inlineSuggest.showNext |
| Vorherigen Inlinevorschlag anzeigen | Option (⌥)+[ | editor.action.inlineSuggest.showPrevious |
| Inlinevorschlag auslösen | Option (⌥)+\ | editor.action.inlineSuggest.trigger |
| Öffnen von GitHub Copilot (zusätzliche Vorschläge im separaten Bereich) | STRG+EINGABE | github.copilot.generate |
| GitHub Copilot ein-/ausschalten | Keine Standardtastenkombination | github.copilot.toggleCopilot |
Tastenkombinationen für Windows
| Aktion | Tastenkombination | Befehlsname |
|---|---|---|
| Inlinevorschlag akzeptieren | Registerkarte | editor.action.inlineSuggest.commit |
| Inlinevorschlag verwerfen | ESC | editor.action.inlineSuggest.hide |
| Nächsten Inlinevorschlag anzeigen | ALT+] | editor.action.inlineSuggest.showNext |
| Vorherigen Inlinevorschlag anzeigen | ALT+[ | editor.action.inlineSuggest.showPrevious |
| Inlinevorschlag auslösen | ALT+\ | editor.action.inlineSuggest.trigger |
| Öffnen von GitHub Copilot (zusätzliche Vorschläge im separaten Bereich) | STRG+EINGABETASTE | github.copilot.generate |
| GitHub Copilot ein-/ausschalten | Keine Standardtastenkombination | github.copilot.toggleCopilot |
Tastenkombinationen für Linux
| Aktion | Tastenkombination | Befehlsname |
|---|---|---|
| Inlinevorschlag akzeptieren | Registerkarte | editor.action.inlineSuggest.commit |
| Inlinevorschlag verwerfen | ESC | editor.action.inlineSuggest.hide |
| Nächsten Inlinevorschlag anzeigen | ALT+] | editor.action.inlineSuggest.showNext |
| Vorherigen Inlinevorschlag anzeigen | ALT+[ | editor.action.inlineSuggest.showPrevious |
| Inlinevorschlag auslösen | ALT+\ | editor.action.inlineSuggest.trigger |
| Öffnen von GitHub Copilot (zusätzliche Vorschläge im separaten Bereich) | STRG+EINGABETASTE | github.copilot.generate |
| GitHub Copilot ein-/ausschalten | Keine Standardtastenkombination | github.copilot.toggleCopilot |
Tastenkombinationen neu binden
Wenn du bei Verwendung von GitHub Copilot nicht die Standardtastenkombinationen in Visual Studio Code verwenden möchtest, kannst du die Tastenkombinationen im Editor für Tastenkombinationen nach deinen Wünschen neu mit einzelnen Befehlen verknüpfen.
Ändern der Tastenkombinationen für macOS
-
Klicke auf der Menüleiste auf Code, auf Einstellungen und dann auf Tastenkombinationen.
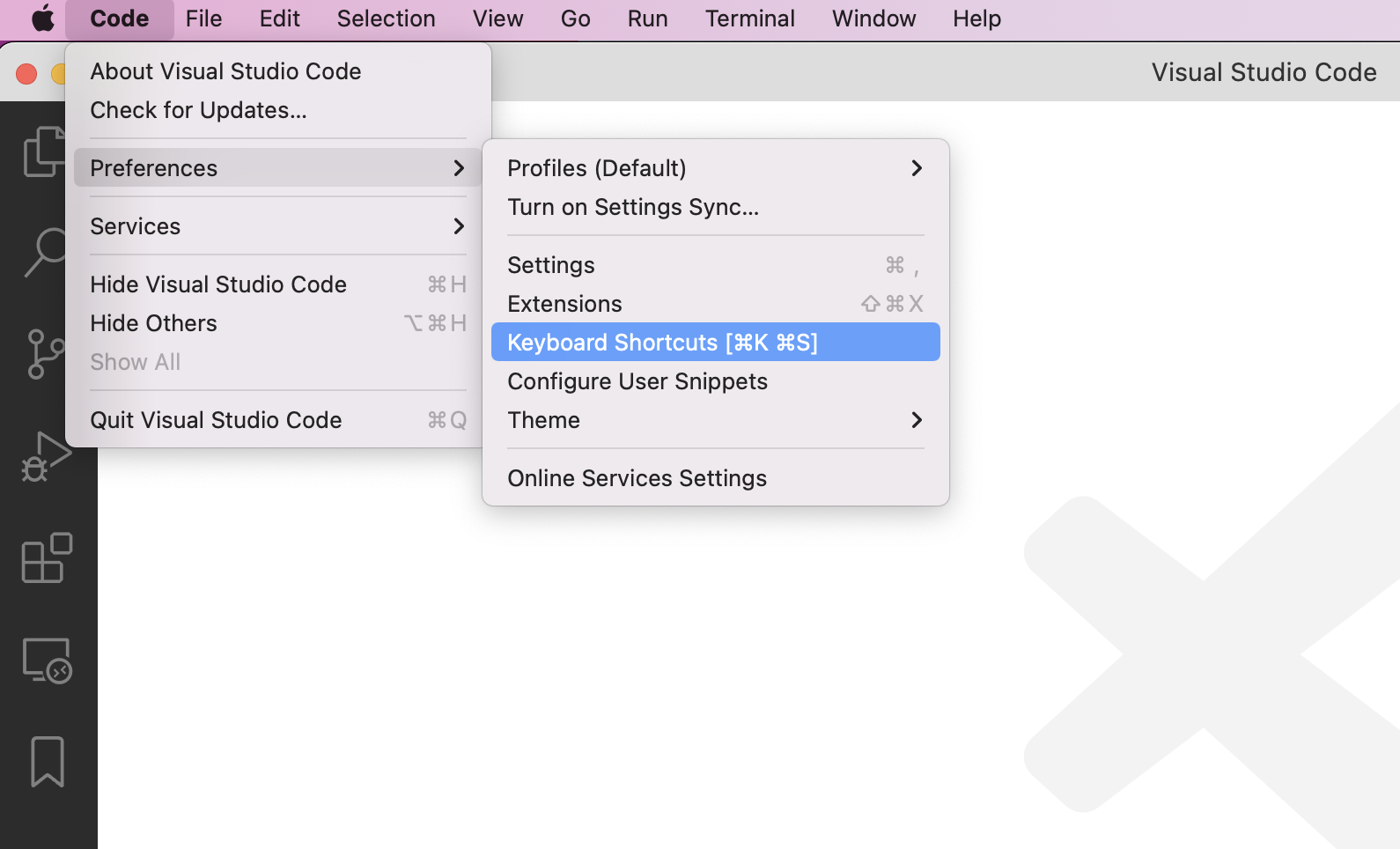
-
Suche im Editor „Tastenkombinationen“ nach dem Befehlsnamen der Tastenkombination, die du ändern möchtest.
-
Klicke neben dem Befehl, den du ändern möchtest, auf das Stiftsymbol.
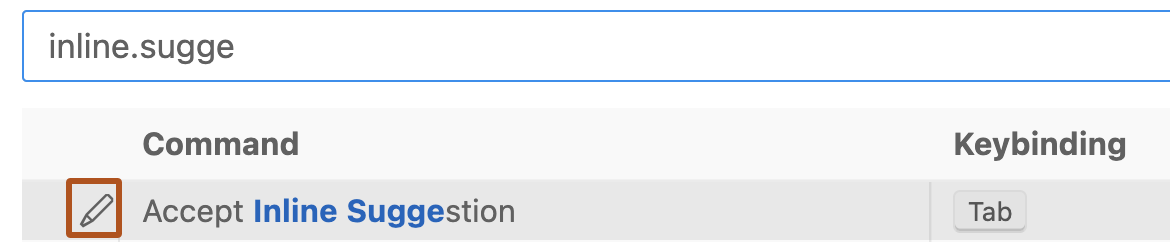
-
Gib die Tastaturanschläge ein, die du für den Befehl verwenden möchtest, und drücke dann EINGABE/EINGABE.
Ändern der Tastenkombinationen für Windows
-
Klicke im Menü Datei auf Einstellungen und dann auf Tastenkombinationen.

-
Suche im Editor „Tastenkombinationen“ nach dem Befehlsnamen der Tastenkombination, die du ändern möchtest.
-
Klicke neben dem Befehl, den du ändern möchtest, auf das Stiftsymbol.

-
Gib die Tastaturanschläge ein, die du für den Befehl verwenden möchtest, und drücke dann EINGABE/EINGABE.
Ändern der Tastenkombinationen für Linux
-
Klicke im Menü Datei auf Einstellungen und dann auf Tastenkombinationen.

-
Suche im Editor „Tastenkombinationen“ nach dem Befehlsnamen der Tastenkombination, die du ändern möchtest.
-
Klicke neben dem Befehl, den du ändern möchtest, auf das Stiftsymbol.

-
Gib die Tastaturanschläge ein, die du für den Befehl verwenden möchtest, und drücke dann EINGABE/EINGABE.
Aktivieren oder Deaktivieren von GitHub Copilot
Du kannst GitHub Copilot in Visual Studio Code aktivieren oder deaktivieren. Das Statussymbol GitHub Copilot im unteren Bereich des Visual Studio Code-Fensters gibt an, ob GitHub Copilot aktiviert oder deaktiviert ist. Wenn es aktiviert ist, stimmt die Hintergrundfarbe des Symbols mit der Farbe der Statusleiste überein. Ist es deaktiviert, kontrastiert die Hintergrundfarbe des Symbols mit der Farbe der Statusleiste.
-
Zum Aktivieren oder Deaktivieren von GitHub Copilot klicke im unteren Bereich des Visual Studio Code-Fensters auf das Statussymbol.

-
Wenn du GitHub Copilot deaktivierst, wirst du gefragt, ob du Vorschläge global oder für die Sprache der aktuell bearbeiteten Datei deaktivieren möchtest.
- Um Vorschläge von GitHub Copilot global zu deaktivieren, klicke auf Global deaktivieren.
- Wenn du Vorschläge von GitHub Copilot für die angegebene Sprache deaktivieren möchtest, klicke auf Für SPRACHE deaktivieren.
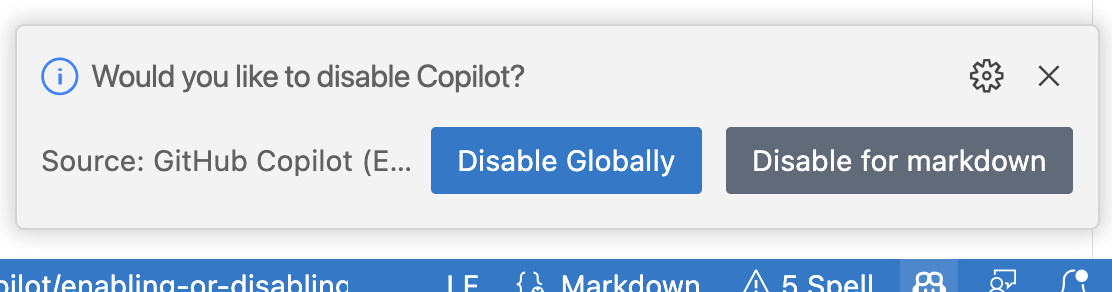
Aktivieren oder Deaktivieren von Inlinevorschlägen
Du kannst Inlinevorschläge für GitHub Copilot in Visual Studio Code aktivieren oder deaktivieren.
-
Navigiere im Menü Datei zu Einstellungen, und klicke auf Einstellungen.
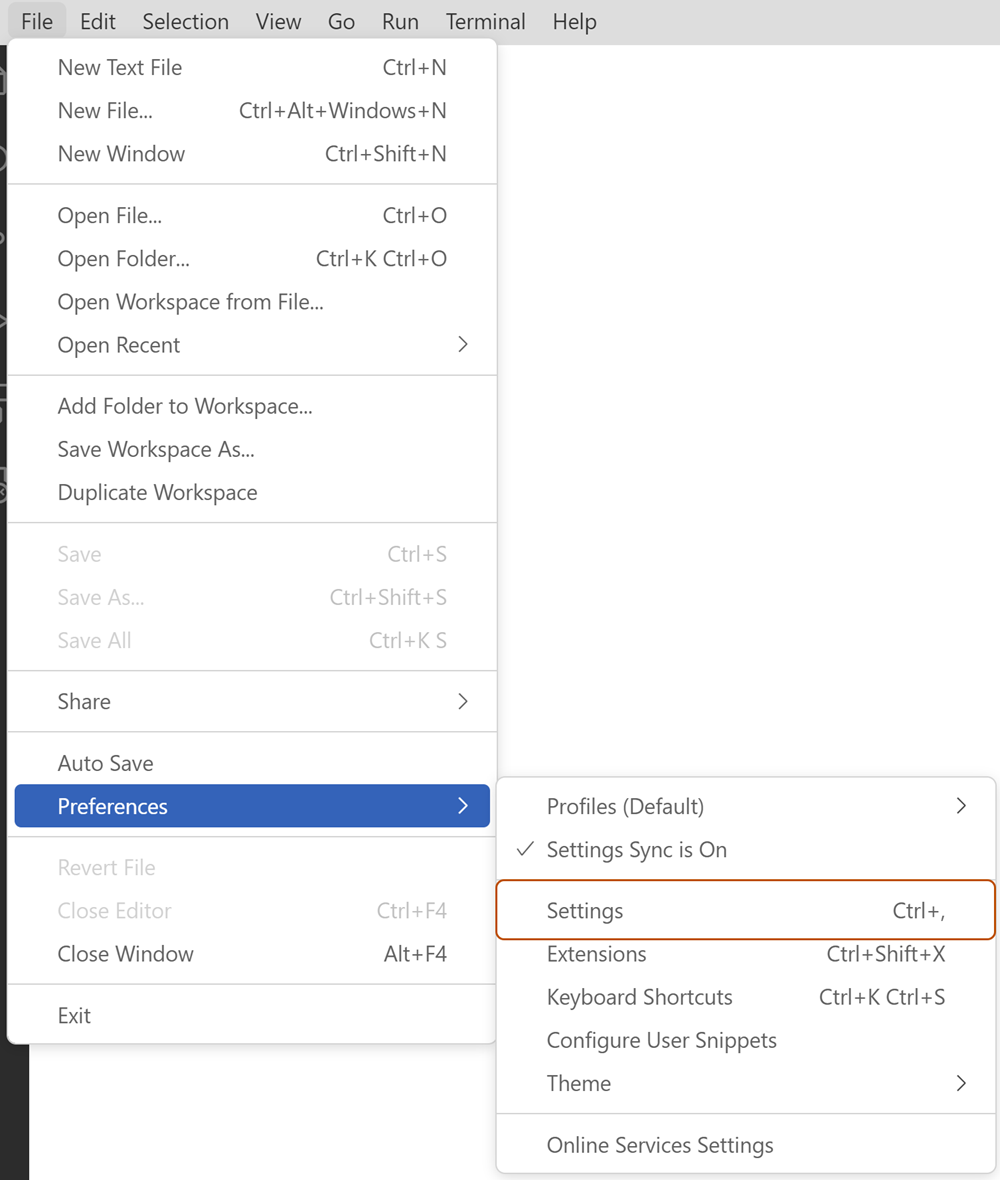
-
Klicke im linken Bereich der Registerkarte „Einstellungen“ auf Erweiterungen, und wähle dann Copilot aus.
-
Aktiviere oder deaktiviere das Kontrollkästchen unter „Inlinevorschläge:Aktivieren“, um Inlinevorschläge zu aktivieren oder zu deaktivieren.
Aktivieren oder Deaktivieren von GitHub Copilot für bestimmte Sprachen
Du kannst angeben, für welche Sprachen du GitHub Copilot aktivieren oder deaktivieren möchtest.
-
Klicke in Visual Studio Code auf die Registerkarte Erweiterungen, und navigiere dann zum Abschnitt Copilot. Weitere Informationen finden Sie unter „Aktivieren oder Deaktivieren von Inlinevorschlägen“.
-
Klicke unter „Copilot für angegebene Sprachen aktivieren oder deaktivieren“ auf In settings.json bearbeiten.
-
Füge in der Datei settings.json die Sprachen hinzu, für die du GitHub Copilot aktivieren möchtest, oder entferne sie zum Deaktivieren. Wenn du beispielsweise Python in GitHub Copilot aktivieren möchtest, füge der Liste
"python": truehinzu, und stelle sicher, dass dem letzten Listenelement ein Komma nachgestellt ist.{ "editor.inlineSuggest.enabled": true, "github.copilot.enable": { "*": true, "yaml": false, "plaintext": false, "markdown": true, "javascript": true, "python": true } }
Widerrufen der GitHub Copilot-Autorisierung
Visual Studio Code behält die Autorisierung zur Verwendung von GitHub Copilot über ein bestimmtes GitHub-Konto bei. Wenn du verhindern möchtest, dass dein GitHub-Konto für GitHub Copilot auf einem Gerät verwendet wird, auf das du keinen Zugriff mehr hast, kannst du die Autorisierung widerrufen und dann den Autorisierungsprozess erneut durchlaufen. Das Gerät, das du zuvor verwendet hast, verfügt nicht über die neue Autorisierung.
-
Klicke auf einer beliebigen Seite in der oberen rechten Ecke auf dein Profilfoto und anschließend auf Einstellungen.

-
Klicke im Abschnitt „Integrationen“ auf der Seitenleiste auf Anwendungen.
-
Klicke auf die Registerkarte Autorisierte OAuth-Apps.

-
Klicke neben GitHub für VS Code auf die Auslassungspunkte ( ... ) und dann auf Widerrufen.
-
Klicke auf deine Autorisierte GitHub Apps-Registerkarte.
-
Wenn das GitHub Copilot -Plug-In aufgeführt ist, klicke auf Widerrufen.
Nach dem Widerrufen der Autorisierung kann Visual Studio Code in einer aktuellen Sitzung maximal 30 Minuten lang GitHub Copilot verwenden. Danach musst du GitHub Copilot für die Verwendung in Visual Studio Code erneut autorisieren.
Erneutes Autorisieren von GitHub Copilot
Wenn du nach dem Widerrufen der Autorisierung GitHub Copilot weiterhin verwenden möchtest, musst du den Prozess zur erneuten Autorisierung abschließen.
-
Klicke in der linken unteren Ecke von Visual Studio Code auf das Symbol Konten, zeige auf deinen Benutzernamen, und klicke dann auf Abmelden.
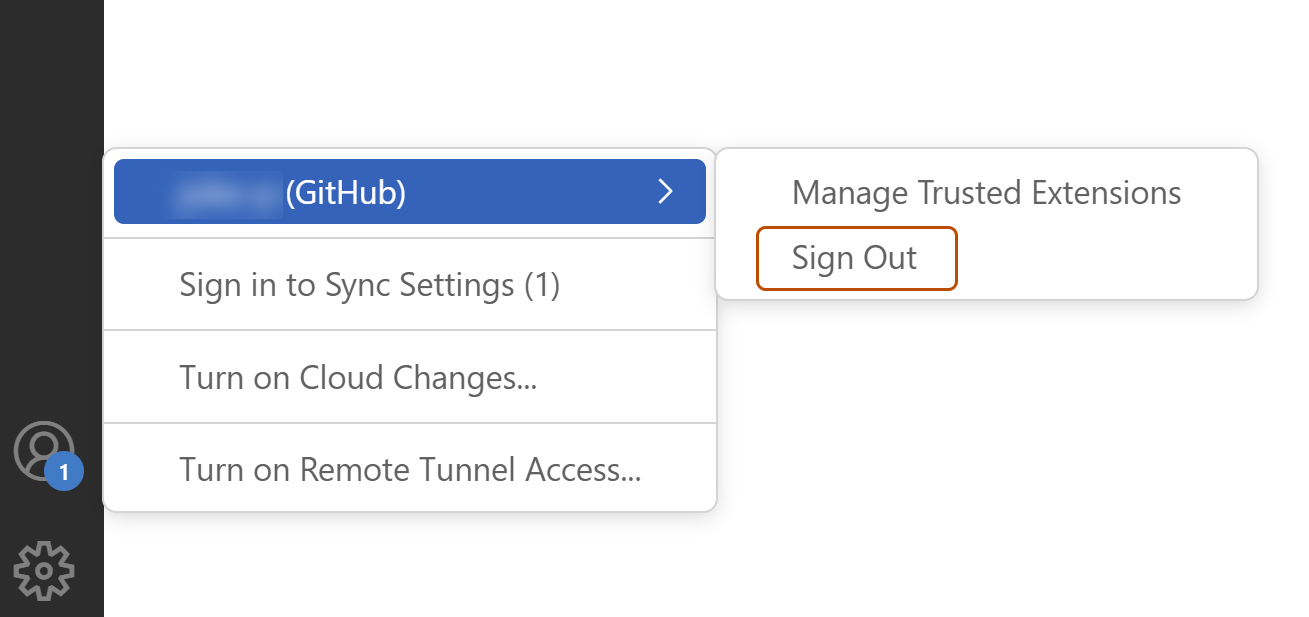
-
Klicke im Popupfenster „Visual Studio Code“ auf Abmelden.
-
Klicke in der linken unteren Ecke von Visual Studio Code auf das Symbol Konten, zeige auf deinen Benutzernamen, und klicke auf Mit GitHub anmelden, um GitHub Copilot zu verwenden.
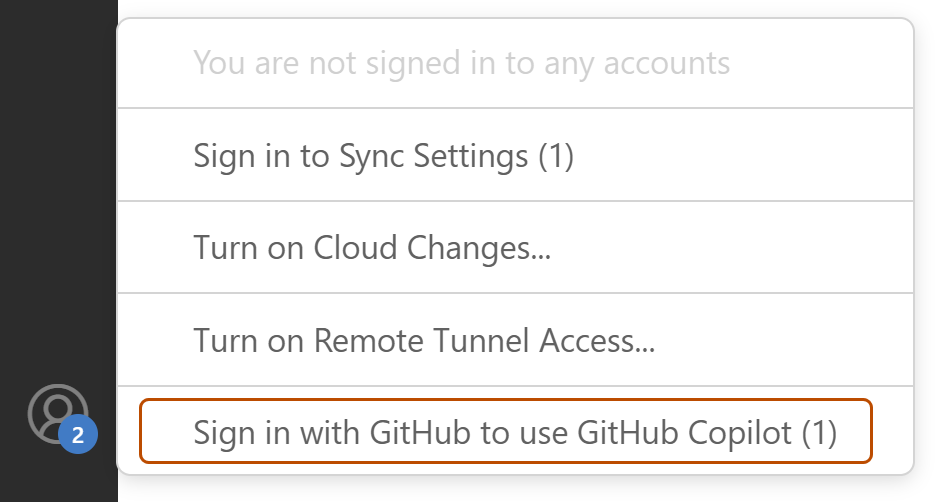
-
In deinem Browser wird GitHub die notwendigen Berechtigungen für GitHub Copilot anfordern. Klicke auf Weiter, um diese Berechtigungen zu genehmigen.
-
Klicke im Popupfenster „Visual Studio Code öffnen?“ auf Visual Studio Code öffnen.
Konfigurieren von GitHub Copilot-Einstellungen auf GitHub.com
Ehe du GitHub Copilot nutzen kannst, musst du eine kostenlose Testversion oder ein Abonnement einrichten. Weitere Informationen zum Einrichten einer Testversion oder eines Abonnements für Ihre persönliches Konto finden Sie unter „Verwalten Ihrer individuellen GitHub Copilot-Subscription“. Weitere Informationen zum Einrichten eines Abonnements für Ihre Organisation oder Ihr Unternehmen finden Sie unter „Verwalten Ihrer GitHub Copilot Business-Subscription“ oder „Verwalten Ihrer GitHub Copilot-Subscription für Unternehmen“.
Sobald Sie über eine aktive GitHub Copilot Individual-Testversion oder ein Abonnement verfügen, können Sie in den GitHub Copilot-Einstellungen GitHub Copilot-Einstellungen für Ihr persönliches Konto auf GitHub anpassen. Die Einstellungen gelten überall, wo du GitHub Copilot verwendest. Du kannst konfigurieren, welche Vorschläge von GitHub Copilot angeboten werden sollen und wie GitHub deine Telemetriedaten verwenden soll.
Aktivieren oder Deaktivieren der Duplikaterkennung
Hinweis: Wenn du Mitglied einer Organisation mit GitHub Enterprise Cloud bist, dem ein GitHub Copilot-Arbeitsplatz über deine Organisation zugewiesen wurde, kannst du keine Duplikaterkennung in deinen persönlichen Kontoeinstellungen konfigurieren. Die Einstellung für die Duplikaterkennung wird von deiner Organisation oder deinem Unternehmen geerbt.
Ihre persönlichen Einstellungen für GitHub Copilot enthalten eine Option zum Zulassen oder Blockieren von Codeabschlussvorschlägen, die öffentlich verfügbaren Code entsprechen. Wenn Sie sich dafür entscheiden, Vorschläge zu blockieren, die mit öffentlichem Code übereinstimmen, prüft GitHub Copilot die Vorschläge zur Codevervollständigung mit dem sie umgebenden Code von etwa 150 Zeichen gegen den öffentlichen Code auf GitHub. Wenn es eine Übereinstimmung oder Fast-Übereinstimmung gibt, wird der Vorschlag nicht angezeigt.
Wenn Sie Vorschläge zulassen möchten, die mit öffentlichem Code übereinstimmen und Sie einen Vorschlag akzeptieren, für den mindestens eine Übereinstimmung gefunden wurde, können Sie aus einem Eintrag im GitHub Copilot-Protokoll durchklicken, um eine Liste der Verweise auf GitHub anzuzeigen. Weitere Informationen findest du unter Suchen von öffentlichem Code, der mit GitHub Copilot-Vorschlägen übereinstimmt.
-
Klicke auf einer beliebigen Seite in der oberen rechten Ecke auf dein Profilfoto und anschließend auf Einstellungen.

-
Klicken Sie in der linken Randleiste auf Copilot.
-
Wähle unter Vorschläge, die öffentlichem Code entsprechen das Dropdownmenü aus, und klicke dann auf Zulassen, um Vorschläge, die öffentlichem Code entsprechen, zuzulassen, oder auf Blockieren, um Vorschläge, die öffentlichem Code entsprechen, zu blockieren.
-
Um deine neuen Einstellungen zu bestätigen, klicke auf Speichern.
Weiterführende Themen
GitHub Copilot in Vim/Neovim konfigurieren
Eine Anleitung zum Konfigurieren von GitHub Copilot in Vim/Neovim findest du in der Dokumentation zu GitHub Copilot in Vim/Neovim, indem du den folgenden Befehl ausführst:
:help copilot
Tastenkombinationen neu binden
Sie können die Tastaturkombinationen in Vim/Neovim neu binden, wenn Sie GitHub Copilot verwenden, um Ihre bevorzugten Tastaturkombinationen für jeden spezifischen Befehl zu verwenden. Weitere Informationen finden Sie im Map-Artikel in der Neovim-Dokumentation.
Konfigurieren von GitHub Copilot-Einstellungen auf GitHub.com
Ehe du GitHub Copilot nutzen kannst, musst du eine kostenlose Testversion oder ein Abonnement einrichten. Weitere Informationen zum Einrichten einer Testversion oder eines Abonnements für Ihre persönliches Konto finden Sie unter „Verwalten Ihrer individuellen GitHub Copilot-Subscription“. Weitere Informationen zum Einrichten eines Abonnements für Ihre Organisation oder Ihr Unternehmen finden Sie unter „Verwalten Ihrer GitHub Copilot Business-Subscription“ oder „Verwalten Ihrer GitHub Copilot-Subscription für Unternehmen“.
Sobald Sie über eine aktive GitHub Copilot Individual-Testversion oder ein Abonnement verfügen, können Sie in den GitHub Copilot-Einstellungen GitHub Copilot-Einstellungen für Ihr persönliches Konto auf GitHub anpassen. Die Einstellungen gelten überall, wo du GitHub Copilot verwendest. Du kannst konfigurieren, welche Vorschläge von GitHub Copilot angeboten werden sollen und wie GitHub deine Telemetriedaten verwenden soll.
Aktivieren oder Deaktivieren der Duplikaterkennung
Hinweis: Wenn du Mitglied einer Organisation mit GitHub Enterprise Cloud bist, dem ein GitHub Copilot-Arbeitsplatz über deine Organisation zugewiesen wurde, kannst du keine Duplikaterkennung in deinen persönlichen Kontoeinstellungen konfigurieren. Die Einstellung für die Duplikaterkennung wird von deiner Organisation oder deinem Unternehmen geerbt.
Ihre persönlichen Einstellungen für GitHub Copilot enthalten eine Option zum Zulassen oder Blockieren von Codeabschlussvorschlägen, die öffentlich verfügbaren Code entsprechen. Wenn Sie sich dafür entscheiden, Vorschläge zu blockieren, die mit öffentlichem Code übereinstimmen, prüft GitHub Copilot die Vorschläge zur Codevervollständigung mit dem sie umgebenden Code von etwa 150 Zeichen gegen den öffentlichen Code auf GitHub. Wenn es eine Übereinstimmung oder Fast-Übereinstimmung gibt, wird der Vorschlag nicht angezeigt.
Wenn Sie Vorschläge zulassen möchten, die mit öffentlichem Code übereinstimmen und Sie einen Vorschlag akzeptieren, für den mindestens eine Übereinstimmung gefunden wurde, können Sie aus einem Eintrag im GitHub Copilot-Protokoll durchklicken, um eine Liste der Verweise auf GitHub anzuzeigen. Weitere Informationen findest du unter Suchen von öffentlichem Code, der mit GitHub Copilot-Vorschlägen übereinstimmt.
-
Klicke auf einer beliebigen Seite in der oberen rechten Ecke auf dein Profilfoto und anschließend auf Einstellungen.

-
Klicken Sie in der linken Randleiste auf Copilot.
-
Wähle unter Vorschläge, die öffentlichem Code entsprechen das Dropdownmenü aus, und klicke dann auf Zulassen, um Vorschläge, die öffentlichem Code entsprechen, zuzulassen, oder auf Blockieren, um Vorschläge, die öffentlichem Code entsprechen, zu blockieren.
-
Um deine neuen Einstellungen zu bestätigen, klicke auf Speichern.