Informationen zu Upgrades
Jedes Konto für GitHub Enterprise Cloud wird separat berechnet. Das Upgrade eines Organisationskontos aktiviert kostenpflichtige Features nur für die Repositorys der Organisation und wirkt sich nicht auf die Features aus, die in Repositorys im Besitz zugehöriger persönlicher Konten verfügbar sind. Ebenso aktiviert das Upgrade eines persönlichen Kontos kostenpflichtige Features nur für die Repositorys des persönlichen Kontos und wirkt sich nicht auf die Repositorys von Organisationskonten aus. Weitere Informationen zu Kontotypen findest du unter Arten von GitHub-Konten.
Das Heraufstufen deines Plans wirkt sich nicht auf andere Abonnements oder die nutzungsbasierte Abrechnung für dein Konto aus. Weitere Informationen findest du unter Informationen zur Abrechnung auf GitHub.
Heraufstufen des Plans für dein persönliches Konto
Du kannst dein persönliches Konto von GitHub Free auf GitHub Pro heraufstufen, um erweiterte Codeüberprüfungstools für private Repositorys nutzen zu können, die sich im Besitz des persönlichen Kontos befinden.
Das Upgrade deines persönlichen Kontos hat keine Auswirkungen auf Organisationen, die du verwaltest, oder auf Repositorys im Besitz dieser Organisationen. Weitere Informationen findest du unter GitHub-Pläne.
-
Klicke auf einer beliebigen Seite in der oberen rechten Ecke auf dein Profilfoto und anschließend auf Einstellungen.

-
Klicke auf der Seitenleiste im Abschnitt „Zugriff“ auf Abrechnung und Pläne und dann auf Pläne und Verbrauch.
-
Klicke neben „Aktueller Plan“ auf Upgrade.
-
Klicke auf der Seite „Pläne vergleichen“ unter „Pro“ auf Upgrade auf Pro.
-
Wähle unter „Upgrade summary“ (Upgrade-Übersicht) aus, ob Du monatlich oder jährlich bezahlen möchtest.
-
Wenn du optional die Details deines Plans anzeigen möchtest, klicke auf Details anzeigen.
-
Fülle unter „Billing information“ (Abrechnungsinformationen) das Formular aus, und klicke dann auf Save (Speichern).
-
Wähle unter „Zahlungsmethode“ aus, ob du mit einer Kreditkarte oder über PayPal bezahlen möchtest.
-
Fülle das Formular mit den Zahlungsinformationen aus, und klicke dann auf Senden.
-
Überprüfe die Informationen zur Gebühr und zu deinem Abrechnungsdatum. Klicke anschließend auf Mein Konto aktualisieren oder auf Konto meiner Organisation aktualisieren.
Verwalten des Plans deiner Organisation
Du kannst den Plan deiner Organisation heraufstufen, einem vorhandenen Plan Arbeitsplätze hinzufügen oder von der repositorybasierten zur benutzerbasierten Preisgestaltung wechseln.
Heraufstufen des Plans deiner Organisation
Du kannst deine Organisation von GitHub Free für eine Organisation auf GitHub Team heraufstufen, um auf erweiterte Werkzeuge für Zusammenarbeit und Management für Teams zuzugreifen, oder dein Unternehmen auf GitHub Enterprise Cloud heraufstufen für zusätzliche Sicherheits-, Compliance- und Bereitstellungskontrollen.
Das Upgrade einer Organisation hat keine Auswirkungen auf dein persönliches Konto oder auf Repositorys im Besitz des persönlichen Kontos. Weitere Informationen findest du unter GitHub-Pläne.
Organisationsbesitzer*innen und Abrechnungsmanager können auf Abrechnungseinstellungen für eine Organisation zugreifen oder diese ändern.
Hinweis: Wenn die Organisation über Schreibberechtigungen für GitHub Actions verfügt, müssen Sie Schreibberechtigungen für das Unternehmen manuell festlegen. Weitere Informationen findest du unter Verwalten von GitHub Actions-Einstellungen für ein Repository. Weitere Informationen über Berechtigungen der Managementorganisationebene für GitHub Actions finden Sie unter „GitHub Actions für deine Organisation Deaktivieren oder Einschränken“.
-
Klicke auf einer beliebigen Seite in der oberen rechten Ecke auf dein Profilfoto und anschließend auf Einstellungen.

-
Klicke im Abschnitt „Zugriff“ der Seitenleiste auf Organisationen.
-
Klicke neben der Organisation auf Einstellungen.
-
Wenn du Organisationsbesitzer*in bist, klicke im Abschnitt „Zugriff“ der Seitenleiste auf Abrechnung und Pläne.
-
Klicke auf Upgrade neben „Aktueller Plan“.
-
Überprüfe die Features der einzelnen Pläne, und klicke dann auf Upgrade auf Team oder Upgrade auf Enterprise.
-
Wähle unter „Upgrade summary“ (Upgrade-Übersicht) aus, ob Du monatlich oder jährlich bezahlen möchtest.
-
Wenn du optional die Details deines Plans anzeigen möchtest, klicke auf Details anzeigen.
-
Wähle unter „Zahlungsmethode“ aus, ob du mit einer Kreditkarte oder über PayPal bezahlen möchtest.
-
Fülle das Formular mit den Zahlungsinformationen aus, und klicke dann auf Senden.
-
Wähle optional, wenn deine Organisation im Besitz eines Unternehmens oder einer Institution ist, Diese Organisation ist im Besitz eines Unternehmens.
-
Wenn Ihre Organisation im Besitz eines Unternehmens oder einer Institution ist, geben Sie unter „Name des Unternehmens oder der Institution, zu der diese Organisation gehört“ den Namen des Unternehmens oder der Institution ein.
-
Überprüfe die Informationen zur Gebühr und zu deinem Abrechnungsdatum. Klicke anschließend auf Mein Konto aktualisieren oder auf Konto meiner Organisation aktualisieren.
Nächste Schritte für Organisationen mit GitHub Enterprise Cloud
Im Rahmen deines Upgrades auf GitHub Enterprise Cloud richtest du ein Unternehmenskonto für GitHub.com ein. Mit einem Unternehmenskonto kannst du mehrere Organisationen verwalten. Optional kannst du die Identitäts- und Zugriffsverwaltung für eine einzelne Organisation oder ein Unternehmenskonto einrichten. Weitere Informationen findest du unter Informationen zu Enterprise-Konten und Informationen zur Identitäts- und Zugriffsverwaltung."
Wenn du derzeit GitHub Enterprise Cloud mit einer einzigen Organisation verwendest, solltest du ein Unternehmenskonto erstellen. Weitere Informationen findest du unter Erstellen eines Unternehmenskontos.
Benutzer zu deiner Organisation hinzufügen
Wenn du zusätzlichen Benutzern den Zugriff auf die privaten Repositorys deiner GitHub Team-Organisation geben möchtest, kannst du jederzeit zusätzliche Benutzer erwerben.
-
Klicke auf einer beliebigen Seite in der oberen rechten Ecke auf dein Profilfoto und anschließend auf Einstellungen.

-
Klicke im Abschnitt „Zugriff“ der Seitenleiste auf Organisationen.
-
Klicke neben der Organisation auf Einstellungen.
-
Wenn du Organisationsbesitzer*in bist, klicke im Abschnitt „Zugriff“ der Seitenleiste auf Abrechnung und Pläne.
-
Wähle unter „Aktueller Plan“ neben dem Namen deines Plans Bearbeiten und dann Arbeitsplätze hinzufügen aus.
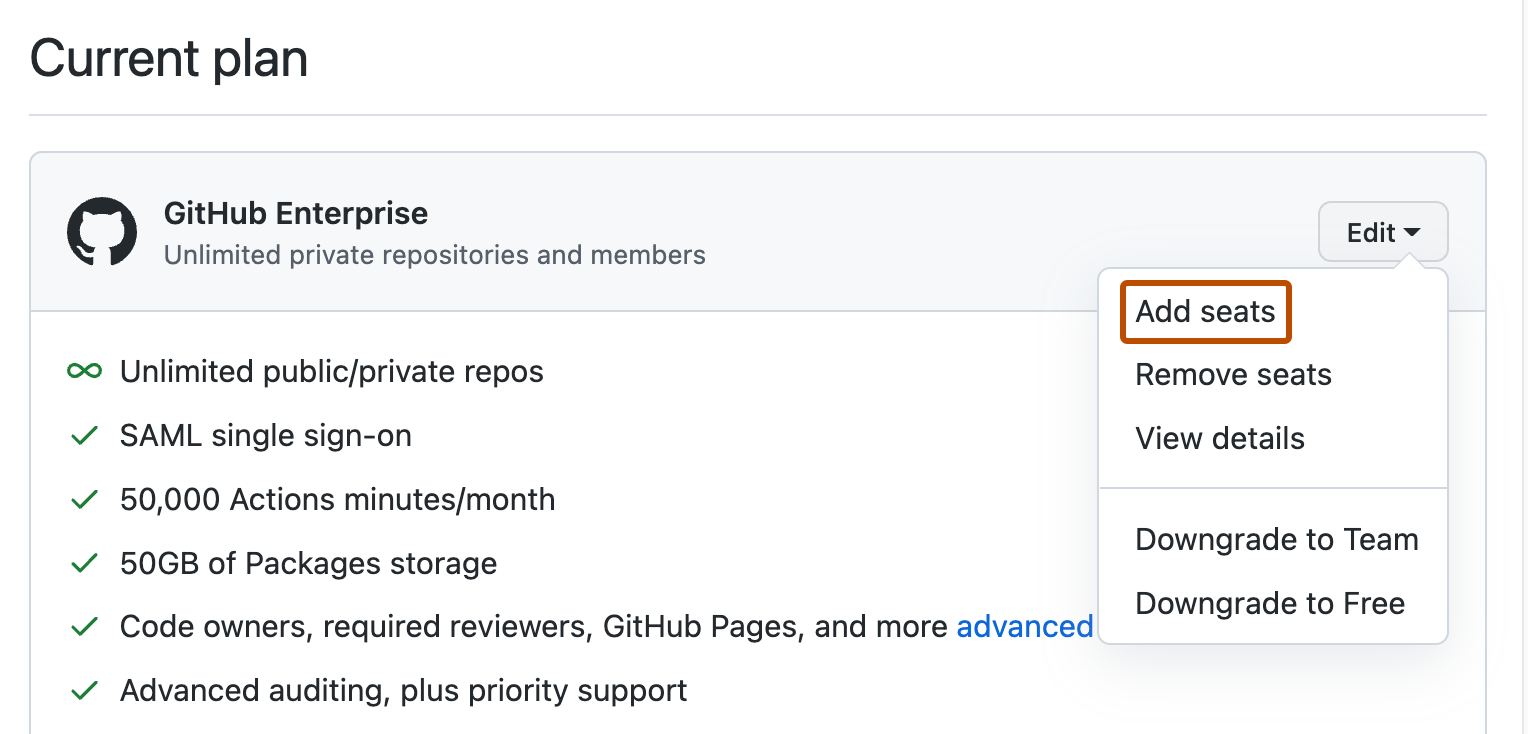
-
Gib unter „Add seats“ (Benutzer hinzufügen) die Anzahl der gewünschten Benutzer ein, die hinzugefügt werden soll.
-
Klicke auf Arbeitsplätze hinzufügen.
Deine Organisation von der Repository-abhängigen auf die benutzerabhängige Preisgestaltung umstellen
Wenn Deine Organisation einen alten, Repository-abhängigen Abrechnungsplan verwendet, kannst Du jederzeit auf eine benutzerabhängige Preisgestaltung umsteigen. Nach der Heraufstufung auf die benutzerabhängige Preisgestaltung kannst Du nicht zurück zur Repository-abhängigen Preisgestaltung wechseln. Weitere Informationen findest du unter Informationen zur benutzerabhängigen Preisgestaltung.
-
Klicke auf einer beliebigen Seite in der oberen rechten Ecke auf dein Profilfoto und anschließend auf Einstellungen.

-
Klicke im Abschnitt „Zugriff“ der Seitenleiste auf Organisationen.
-
Klicke neben der Organisation auf Einstellungen.
-
Wenn du Organisationsbesitzer*in bist, klicke im Abschnitt „Zugriff“ der Seitenleiste auf Abrechnung und Pläne.
-
Wähle das Dropdownmenü Bearbeiten rechts neben dem entsprechenden Plannamen und dann Plan bearbeiten aus.
-
Klicke rechts neben „Erweiterte Tools für Teams“ auf Upgrade jetzt ausführen.
-
Überprüfe die Features der einzelnen Pläne, und klicke dann auf Upgrade auf Team oder Upgrade auf Enterprise.
-
Wähle unter „Upgrade summary“ (Upgrade-Übersicht) aus, ob Du monatlich oder jährlich bezahlen möchtest.
-
Wähle optional, wenn deine Organisation im Besitz eines Unternehmens oder einer Institution ist, Diese Organisation ist im Besitz eines Unternehmens.
-
Wenn Ihre Organisation im Besitz eines Unternehmens oder einer Institution ist, geben Sie unter „Name des Unternehmens oder der Institution, zu der diese Organisation gehört“ den Namen des Unternehmens oder der Institution ein.
-
Überprüfe die Informationen zur Gebühr und zu deinem Abrechnungsdatum. Klicke anschließend auf Mein Konto aktualisieren oder auf Konto meiner Organisation aktualisieren.
Hinzufügen von Arbeitsplätzen zu deinem Unternehmenskonto
Unternehmensbesitzerinnen als auch Abrechnungsmanagerinnen können die Abrechnung für ein Unternehmenskonto verwalten.
Hinweis: Wenn dein Unternehmenskonto in Rechnung gestellt wird, kannst du keine Arbeitsplätze auf GitHub hinzufügen. Wende dich stattdessen an Vertriebsteam von GitHub.
-
Klicke in der oberen rechten Ecke von GitHub.com auf dein Profilfoto und dann auf Deine Unternehmen.
-
Klicke in der Liste der Unternehmen auf das Unternehmen, das du anzeigen möchtest.
-
Wähle auf der Randleiste des Unternehmenskontos die Option Einstellungen aus.
-
Wähle unter Einstellungen die Option Abrechnung aus.
-
Klicke unter „Zahlungsinformationen“ auf Arbeitsplätze verwalten.
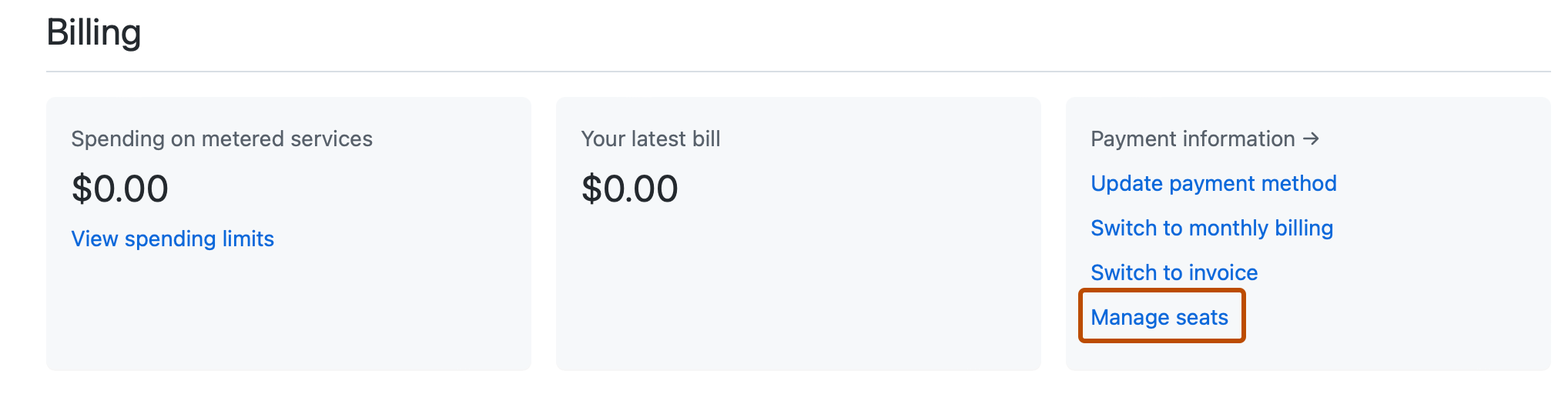
-
Gib im Abschnitt „Benutzerlizenzen“ unter „Arbeitsplätze gesamt“ eine Anzahl von Arbeitsplätzen ein.

-
Klicke auf Arbeitsplätze aktualisieren.
Fehlerbehebung eines 500er-Fehlers beim Heraufstufen
Wenn bei dem Versuch, ein Upgrade Deines Kontos auszuführen, ein 500-Fehler angezeigt wird, solltest Du:
- versuchen, den Cache Deines Browsers zu löschen und anschließend Deine Informationen erneut zu senden
- sicherstellen, dass Du die richtigen Zahlungsdaten eingegeben hast
Wenn dadurch der Fehler nicht behoben wird, solltest Du Dich an den uns über das GitHub-Support-Portal wenden.