Wenn du die Dauer deines Abrechnungszeitraums änderst, werden dein GitHub-Abonnement und alle weiteren bezahlten Features und Produkte am nächsten Abrechnungsdatum auf den neuen Abrechnungszeitraum umgestellt.
Hinweis: Bestimmte Produkte, z. B. GitHub Copilot Business und GitHub Copilot Enterprise, GitHub Actions und GitHub Packages, bieten nur eine monatliche Abrechnung an.
Die Dauer des Abrechnungszeitraums deines persönlichen Kontos ändern
-
Klicke auf einer beliebigen Seite in der oberen rechten Ecke auf dein Profilfoto und anschließend auf Einstellungen.

-
Klicke auf der Seitenleiste im Abschnitt „Zugriff“ auf Abrechnung und Pläne und dann auf Pläne und Verbrauch.
-
Wähle unter „Abrechnungszusammenfassung“ Auf jährliche Abrechnung umstellen oder Auf monatliche Abrechnung umstellen aus.
-
Überprüfe deine neuen Zahlungsdetails, und klicke dann auf Abrechnungszeitraum deines Kontos ändern.
Die Dauer des Abrechnungszeitraums deiner Organisation ändern
Organisationsbesitzer*innen und Abrechnungsmanager können auf Abrechnungseinstellungen für eine Organisation zugreifen oder diese ändern.
Die Dauer eines benutzerabhängigen Abonnements ändern
-
Klicke auf einer beliebigen Seite in der oberen rechten Ecke auf dein Profilfoto und anschließend auf Einstellungen.

-
Klicke im Abschnitt „Zugriff“ der Seitenleiste auf Organisationen.
-
Klicke neben der Organisation auf Einstellungen.
-
Wenn du Organisationsbesitzer*in bist, klicke im Abschnitt „Zugriff“ der Seitenleiste auf Abrechnung und Pläne.
-
Wähle unter „Abrechnungszusammenfassung“ Auf jährliche Abrechnung umstellen oder Auf monatliche Abrechnung umstellen aus.
-
Überprüfe deine neuen Zahlungsdetails, und klicke dann auf Abrechnungszeitraum Ihrer Organisation ändern.
Die Dauer eines alten Repository-abhängigen Plans ändern
-
Klicke auf einer beliebigen Seite in der oberen rechten Ecke auf dein Profilfoto und anschließend auf Einstellungen.

-
Klicke im Abschnitt „Zugriff“ der Seitenleiste auf Organisationen.
-
Klicke neben der Organisation auf Einstellungen.
-
Wenn du Organisationsbesitzer*in bist, klicke im Abschnitt „Zugriff“ der Seitenleiste auf Abrechnung und Pläne.
-
Wähle unter „Abrechnungsübersicht“ neben deinem Plan die Option Plan ändern aus.
-
Klicke in der oberen rechten Ecke auf Auf monatliche Abrechnung umstellen oder Auf jährliche Abrechnung umstellen.
Ändern der Dauer des Abrechnungszeitraums deines Unternehmenskontos
Unternehmensbesitzerinnen als auch Abrechnungsmanagerinnen können die Abrechnung für ein Unternehmenskonto verwalten.
Hinweis: Du kannst die Dauer deines Abrechnungszeitraums nicht ändern, wenn dein Unternehmenskonto abgerechnet wird.
-
Klicke in der oberen rechten Ecke von GitHub.com auf dein Profilfoto und dann auf Deine Unternehmen.
-
Klicke in der Liste der Unternehmen auf das Unternehmen, das du anzeigen möchtest.
-
Wähle auf der Randleiste des Unternehmenskontos die Option Einstellungen aus.
-
Wähle unter Einstellungen die Option Abrechnung aus.
-
Wähle unter „Zahlungsinformationen“ die Option Zu jährlicher Abrechnung wechseln und speichern oder Zu monatlicher Abrechnung wechseln aus.
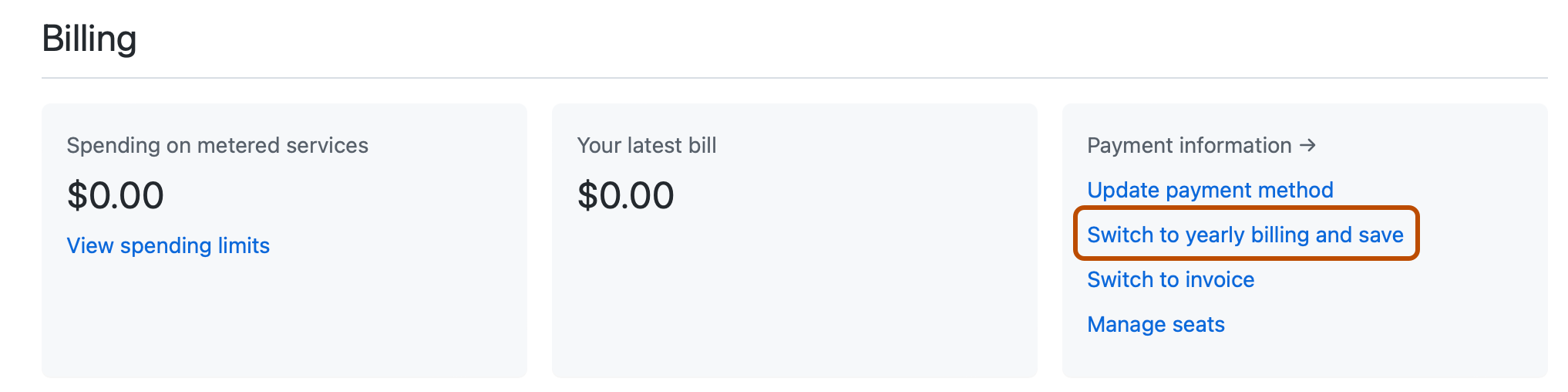
-
Wähle unter „Wie oft soll die Abrechnung erfolgen?“ einen Abrechnungszeitraum aus.
-
Wähle Abrechnungszeitraum deines Kontos ändern aus.