リポジトリを作成する
インナーソースプロジェクトを含め、さまざまなプロジェクトを GitHub Enterprise Server リポジトリに保存できます。 インナーソースを使用すると、コードを共有して、より優れた、より信� �性の高いソフトウェアを作成できます。 InnerSource の詳細については、GitHub のホワイト ペーパー「InnerSource の概要」を参照してく� さい。
- ページの右上隅で、[] ドロップダウン メニューを使用して、 [新しいリポジトリ] を選択します。
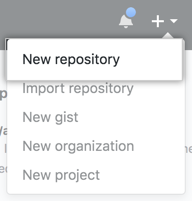
- 短くて覚えやすいリポジトリ名を入力します。 たとえば、"hello-world" といった名前です。
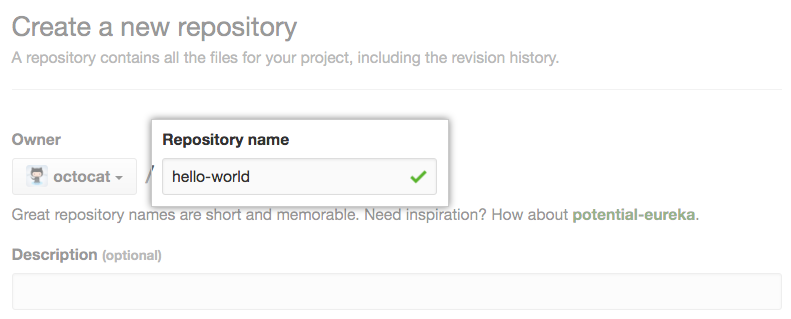
- 必要に応じて、リポジトリの説明を追� します。 たとえば、「GitHub Enterprise Server の最初のリポジトリ」などです。
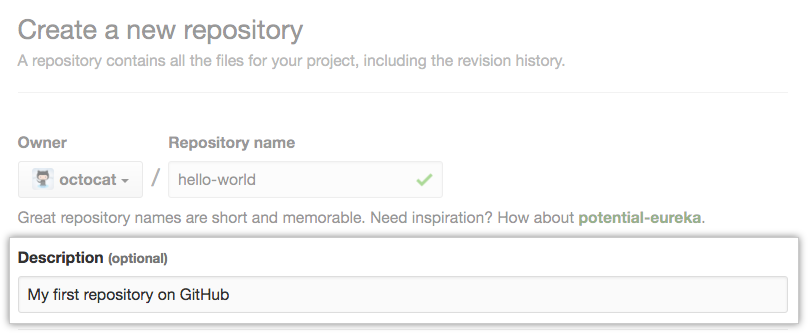 1. リポジトリの可視性を選択してく� さい。 詳細については、リポジトリに関する説明を参照してく� さい。
1. リポジトリの可視性を選択してく� さい。 詳細については、リポジトリに関する説明を参照してく� さい。
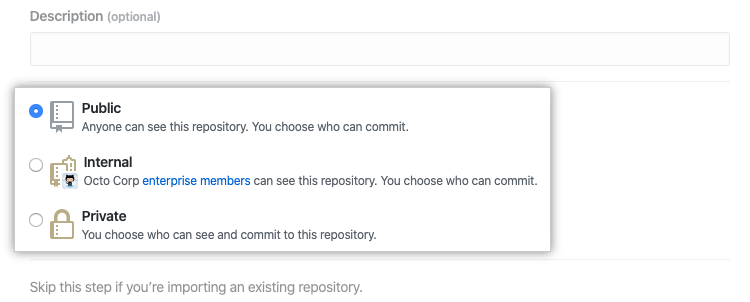 1. [Initialize this repository with a README] (このレポジトリを README で初期化する) を選択します。
1. [Initialize this repository with a README] (このレポジトリを README で初期化する) を選択します。
![[このリポジトリを README で初期化する] チェックボックス](https://githubdocs.azureedge.net/enterprise/3.3/assets/cb-49938/images/help/repository/initialize-with-readme.png) 1. [Create repository] (リポジトリの作成) をクリックします。
1. [Create repository] (リポジトリの作成) をクリックします。
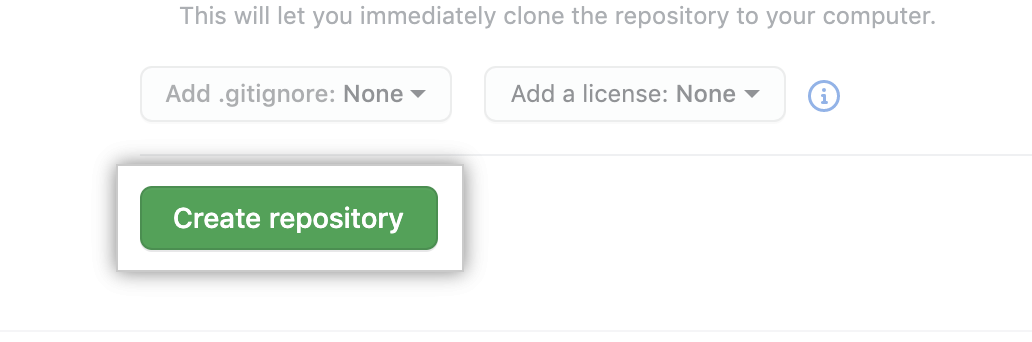
おめでとうございます。 最初のリポジトリの作成に成功し、README ファイルで初期化しました。
GitHub CLI の詳細については、「GitHub CLI について」を参照してく� さい。
- コマンド ラインで、新しいプロジェクトのローカル クローンを作成するディレクトリに移動します。
- プロジェクトのリポジトリを作成するには、
gh repo createサブコマンドを使用します。 メッセージが表示されたら、 [GitHub に新しいリポジトリを最初から作成する] を選択し、新しいプロジェクトの名前を入力します。 プロジェクトが個人アカウントではなく Organization に属するようにしたい� �合は、organization-name/project-nameを使って Organization の名前とプロジェクト名を指定します。 - 対話型のプロンプトに従います。 リポジトリをローカルに複製するには、リモート プロジェクト ディレクトリを複製するかどうかを確認するメッセージが表示されたら [はい] を選択します。
- または、プロンプトをスキップするには、リポジトリ名と可視性フラグ (
--public、--private、または--internal) を指定します。 たとえば、gh repo create project-name --publicのようにします。 リポジトリをローカルに複製するには、--cloneフラグを渡します。 使用できる引数の詳細については、GitHub CLI のマニュアルを参照してく� さい。
最初の変更をコミットする
" コミット " とは、特定の時点におけるプロジェクト内のすべてのファイルのスナップショットのようなものです。
新しいリポジトリを作成したので、README ファイルを使って初期化します。 README ファイルは、プロジェクトの詳細を説明し、プロジェクトのインストール方法や使い方などのドキュメントを追� するために適した� �所です。 README ファイルの内容は、リポジトリのフロント ページに自動的に表示されます。
README ファイルに変更をコミットしてみましょう。
- リポジトリのファイルの一覧で、[README.md] をクリックします。
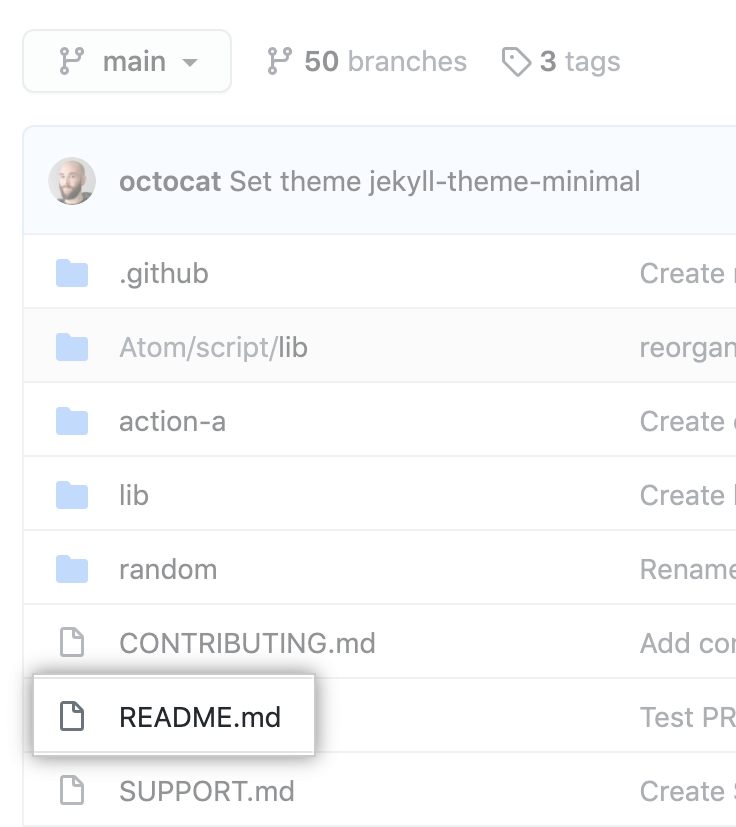
- ファイルの内容の上にある をクリックします。
- [ファイルの編集] タブで自分に関する情� �を入力します。
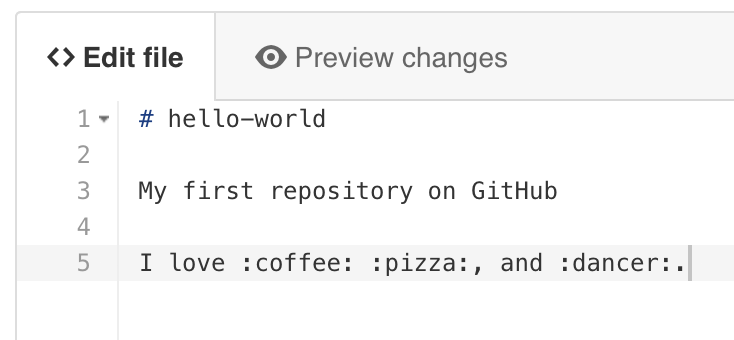 1. 新しいコンテンツの上にある [変更のプレビュー] をクリックします。
1. 新しいコンテンツの上にある [変更のプレビュー] をクリックします。
![[ファイル プレビュー] ボタン](https://githubdocs.azureedge.net/enterprise/3.3/assets/cb-23166/images/help/repository/edit-readme-preview-changes.png)
- ファイルに� えた変更を確認します。 新しい内容は緑色で表示されます。
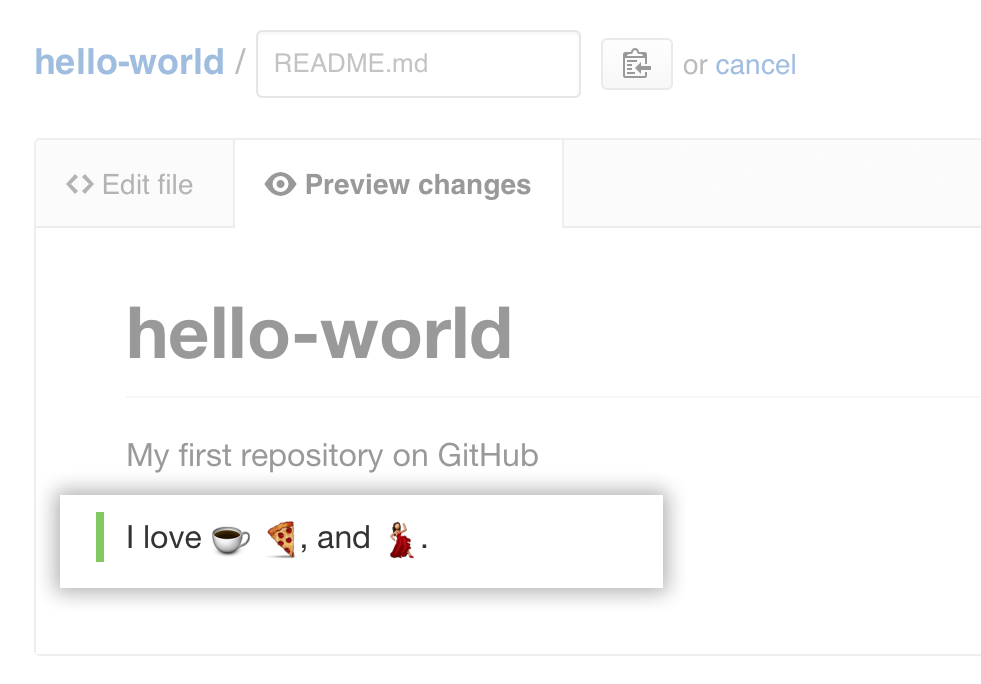 1. ページの下部で、ファイルに対して行った変更を説明する短く分かりやすいコミットメッセージを入力してく� さい。 コミットメッセージでは、複数の作者にコミットを関連づけることができます。 詳細については、「複数の共同作成者とのコミットの作成」を参照してく� さい。
1. ページの下部で、ファイルに対して行った変更を説明する短く分かりやすいコミットメッセージを入力してく� さい。 コミットメッセージでは、複数の作者にコミットを関連づけることができます。 詳細については、「複数の共同作成者とのコミットの作成」を参照してく� さい。
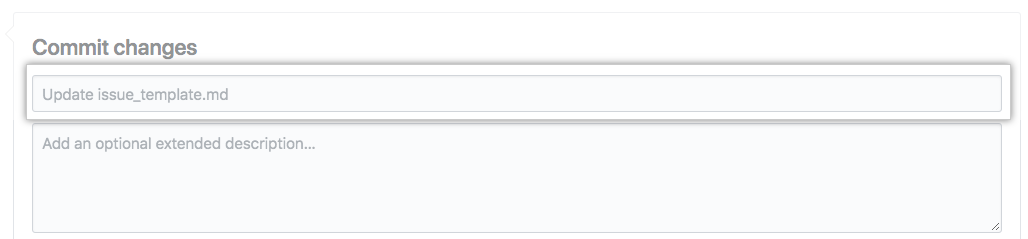 1. コミットメッセージフィールドの下で、コミットの追� 先を現在のブランチか新しいブランチから選択してく� さい。 現在のブランチがデフォルトブランチなら、コミット用に新しいブランチを作成してからPull Requestを作成すべきです。 詳細については、「新しい pull request の作成」を参照してく� さい。
1. コミットメッセージフィールドの下で、コミットの追� 先を現在のブランチか新しいブランチから選択してく� さい。 現在のブランチがデフォルトブランチなら、コミット用に新しいブランチを作成してからPull Requestを作成すべきです。 詳細については、「新しい pull request の作成」を参照してく� さい。
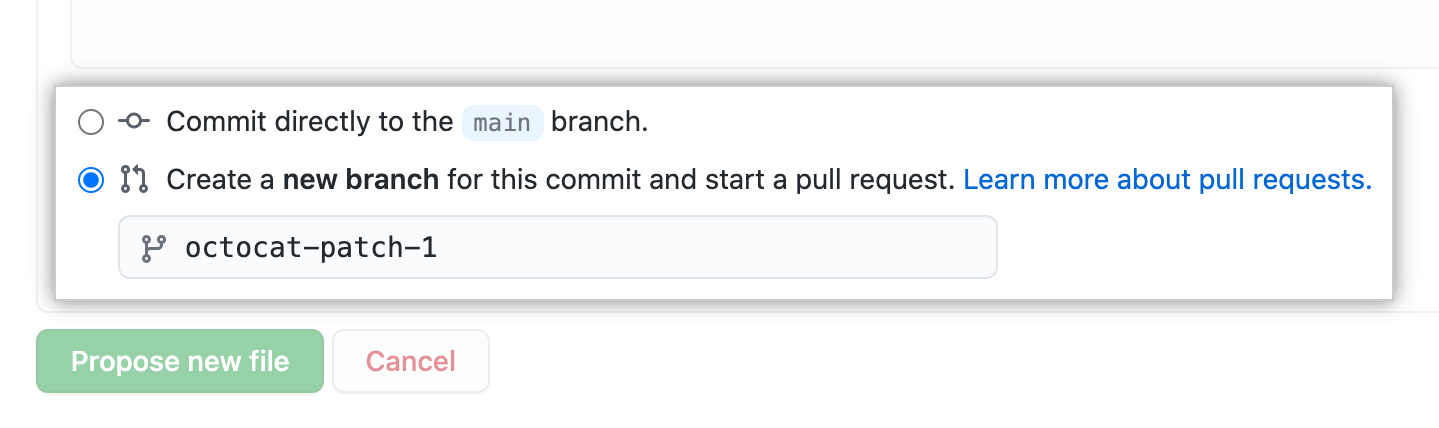 1. [ファイルの変更の提案] をクリックします。
1. [ファイルの変更の提案] をクリックします。
![[ファイルの変更の提案] ボタン](https://githubdocs.azureedge.net/enterprise/3.3/assets/cb-13681/images/help/repository/propose-file-change-quick-pull.png)
プロジェクトを作成したら、変更のコミットを開始できます。
README ファイルは、プロジェクトの詳細を説明し、プロジェクトのインストール方法や使い方などのドキュメントを追� するために適した� �所です。 README ファイルの内容は、リポジトリのフロント ページに自動的に表示されます。 README ファイルを追� するには、次の手� �に従います。
-
コマンド ラインで新しいプロジェクトのルート ディレクトリに移動します。 (このディレクトリは、
gh repo createコマンドを実行したときに作成されました。) -
プロジェクトに関する情� �を含む README ファイルを作成します。
echo "info about this project" >> README.md -
「
git status」と入力します。 追跡されていないREADME.mdファイルが表示されます。$ git status Untracked files: (use "git add..." to include in what will be committed) README.md nothing added to commit but untracked files present (use "git add" to track) -
ファイルをステージングしてコミットします。
git add README.md && git commit -m "Add README" -
ブランチに変更をプッシュします。
git push --set-upstream origin HEAD
次の手� �
README ファイルを含む新しいリポジトリを作成し、 に最初のコミットを作成しました。
- これで、GitHub リポジトリを複製して、コンピューター上にローカル コピーを作成できるようになりました。 ローカル リポジトリからコミットし、pull request を作成して上流リポジトリで変更を更新できます。 詳細については、「リポジトリをクローンする」と「Git のセットアップ」を参照してく� さい。
-
GitHub で興味深いプロジェクトとリポジトリを見つけ、リポジトリのフォークを作成して変更を� えることができます。 リポジトリをフォークすると、元のリポジトリに影響を与えることなく、別のリポジトリに変更を� えることができるようになります。 詳細については、「リポジトリをフォークする」を参照してく� さい。
-
GitHub の各リポジトリは、個人または組織が所有しています。 GitHub Enterprise Server に接続してフォローすることで、ユーザー、リポジトリ、および組織と対話できます。 詳細については、「交流する」を参照してく� さい。
-
GitHub には� 晴らしいサポート コミュニティがあり、助けを求め、世界中の人々と話すことができます。 GitHub Community で会話に参� してく� さい。