ノート: GitHub Actionsは、GitHub Enterprise Server 2.22で限定ベータとして利用可能でした。 ベータは終了しました。 GitHub Actionsは、GitHub Enterprise Server 3.0以降で一般に利用可能になりました。 詳しい情報については、GitHub Enterprise Server 3.0 のリリースノートを参照してください。
- GitHub Enterprise Server 3.0以降へのアップグレードに関する詳しい情報については「GitHub Enterprise Serverのアップグレード」を参照してください。
- アップグレード後のGitHub Actionsの設定に関する詳しい情報については、GitHub Enterprise Server 3.0のドキュメンテーションを参照してください。
ノート: GitHubホストランナーは、現在GitHub Enterprise Serverでサポートされていません。 GitHubパブリックロードマップで、計画されている将来のサポートに関する詳しい情報を見ることができます。
ワークフローの実行ページから、ワークフローの実行が進行中か完了しているかを確認できます。 パブリックなリポジトリの分も含むワークフローの実行情報を見るには、GitHubのアカウントにログインしなければなりません。 詳細は「GitHub 上のアクセス権限」を参照してください。
実行が完了している場合には、結果が成功か失敗か、キャンセルされたか、またはニュートラルかを確認できます。 実行が失敗した場合には、ビルドログを表示して検索し、失敗の原因を診断してワークフローを再実行することもできます。 また、課金対象のジョブ実行時間を表示したり、ログやビルドの成果物をダウンロードすることもできます。
GitHub Actionsは、Checks APIを使用してワークフローのステータス、結果、ログを出力します。 GitHub は、ワークフローの実行に対してそれぞれ新しいチェックスイートを作成します。 チェックスイートには、ワークフロー内の各ジョブに対するチェック実行が含まれ、各ジョブにはステップが含まれています。 GitHub Actionsは、ワークフローのステップとして実行されます。 Checks APIに関する詳しい情報については「チェック」を参照してください。
ノート: リポジトリには正当なワークフローファイルだけをコミットするようにしてください。 .github/workflowsに不正なワークフローファイルが含まれていると、GitHub Actionsは新規のコミットのたびに失敗するワークフローの実行を生成します。
ログを表示してエラーを診断する
ワークフローの実行が失敗した場合には、どのステップが失敗の原因になったかを確認し、失敗したステップのビルドログを確かめてトラブルシューティングすることができます。 各ステップの実行にかかった時間もわかります。 ログファイルの特定の行のパーマリンクをコピーして、チームで共有することもできます。 これらのステップを実行するには、リポジトリへの読み取りアクセスが必要です。
ワークフローファイルで設定されたステップに加えて、GitHub はジョブの実行をセットアップして完了するために、各ジョブに 2 つの追加ステップを追加します。 これらのステップは、「Set up job」および「Complete job」として実行されるワークフローに記録されます。
GitHubホストランナー上のジョブの実行では、"Set up job"はランナーの仮想環境の詳細を記録し、ランナーマシン上にあったプリインストールされたツールのリストへのリンクを含みます。
-
GitHub Enterprise Serverで、リポジトリのメインページにアクセスしてください。
-
リポジトリ名の下でActions(アクション)をクリックしてください。

-
左のサイドバーで、表示させたいワークフローをクリックしてください。
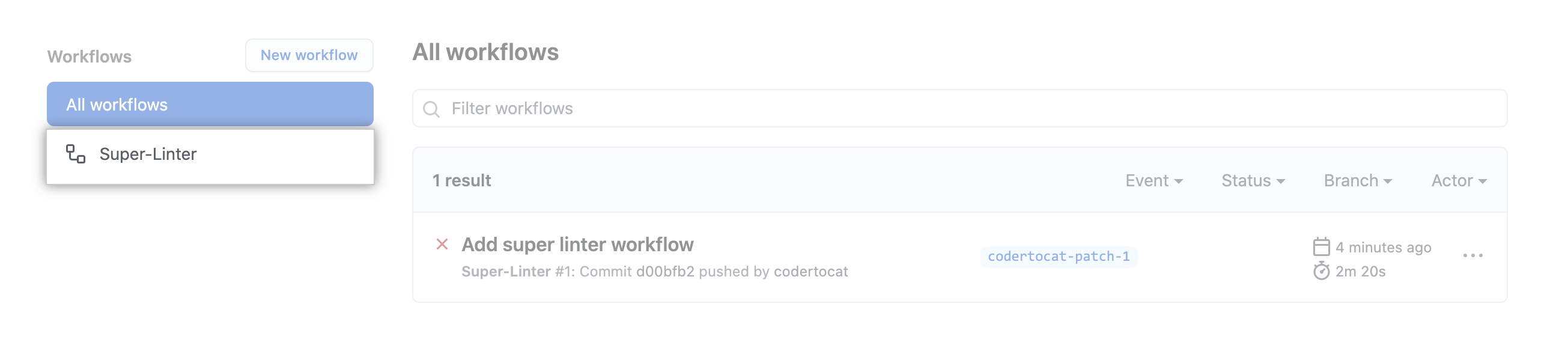
-
ワークフローの実行リストから、表示させたい実行の名前をクリックしてください。
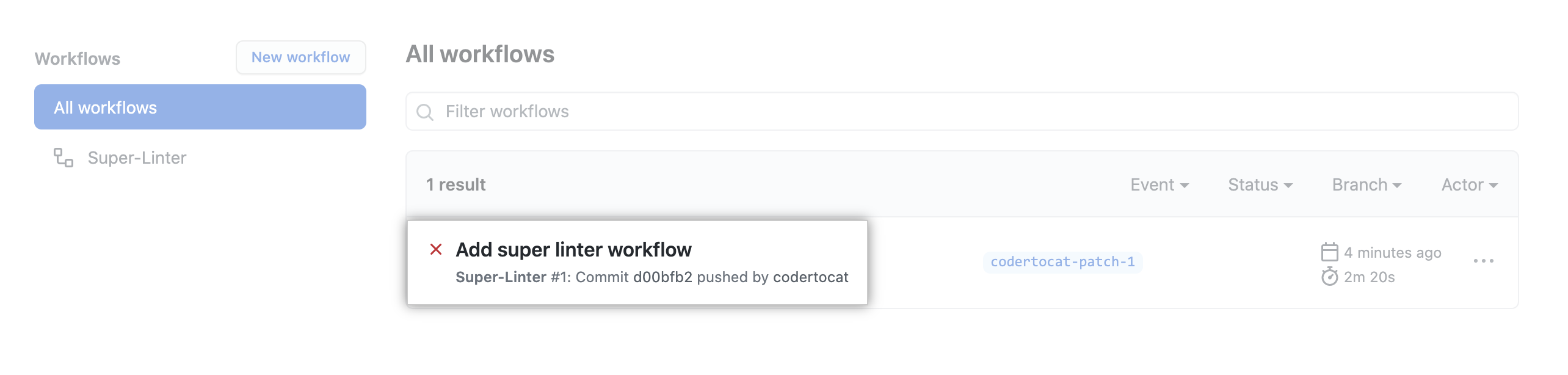
-
左のサイドバーで、表示させたいジョブをクリックしてください。
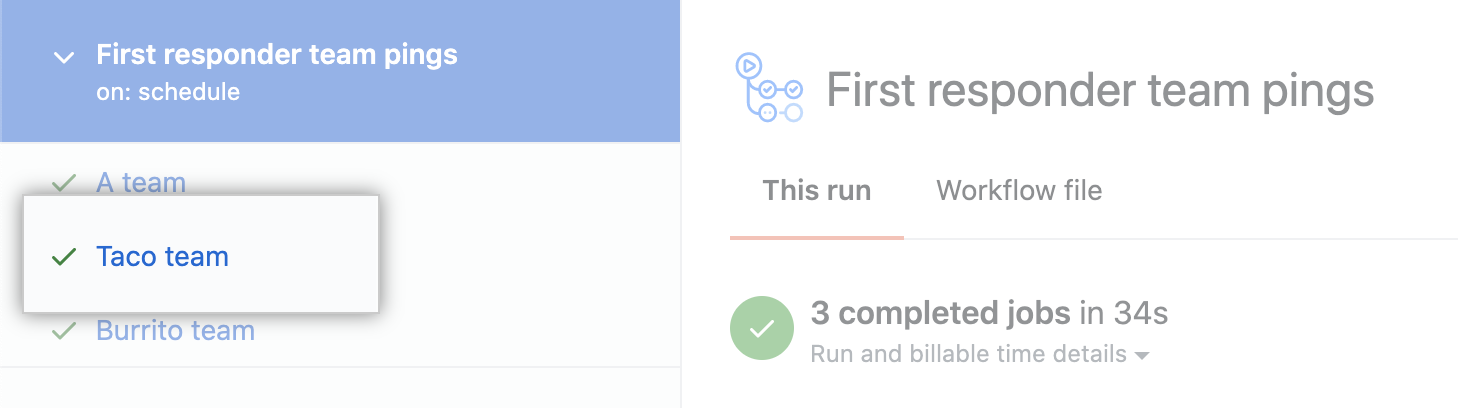
-
Run Super-Linterステップを展開して、結果を表示してください。
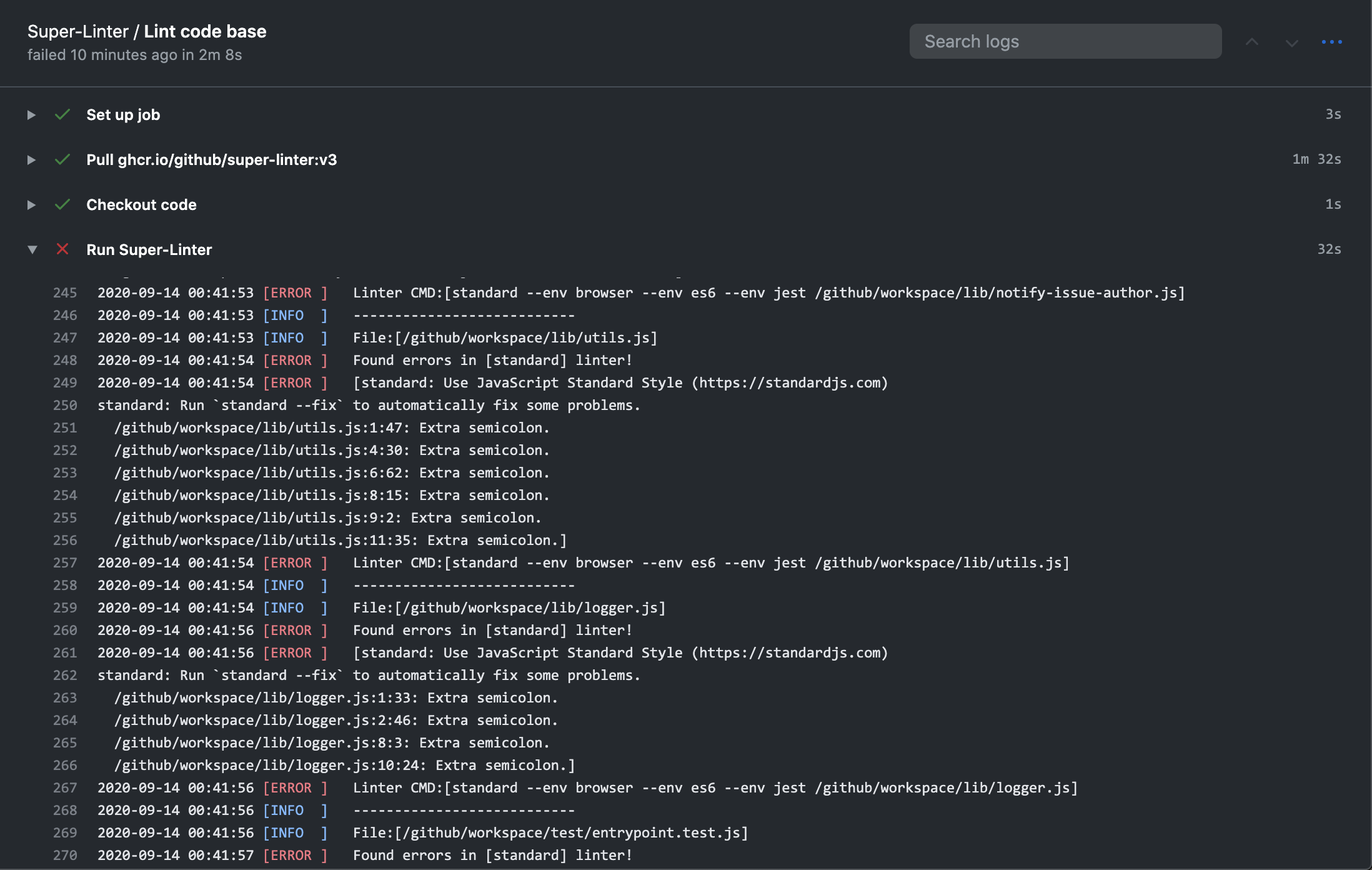
-
あるいはログの中の特定の行へのリンクを取得するには、そのステップの行番号をクリックします。 このリンクは、Webブラウザのアドレスバーからコピーできます。
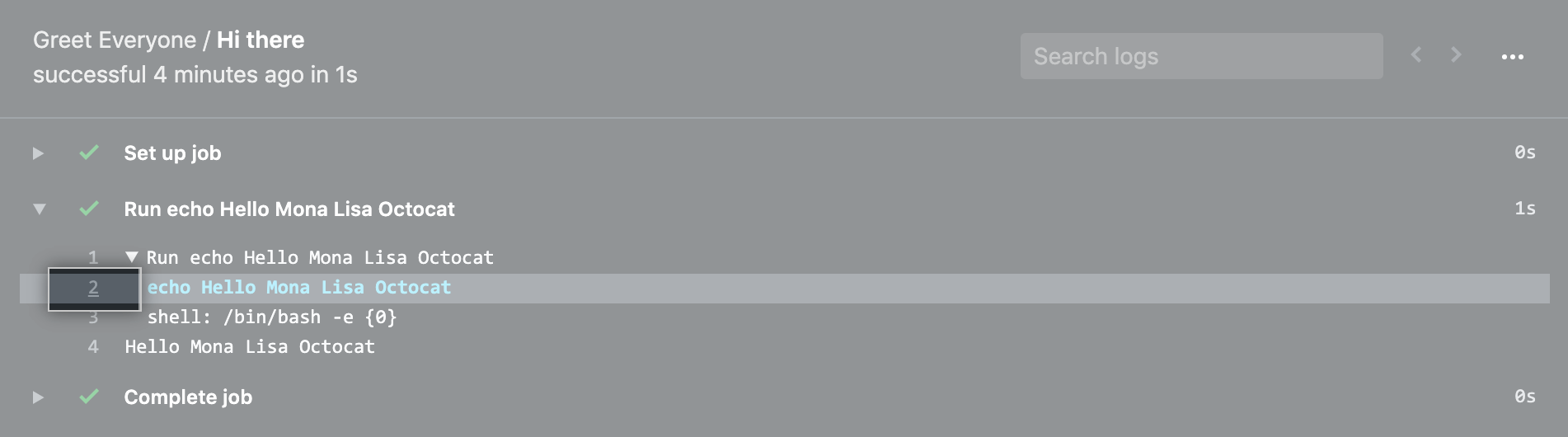
ログを検索する
特定のステップのビルドログを検索できます。 ログを検索する際、展開されているステップのみが結果に含まれます。 これらのステップを実行するには、リポジトリへの読み取りアクセスが必要です。
-
GitHub Enterprise Serverで、リポジトリのメインページにアクセスしてください。
-
リポジトリ名の下でActions(アクション)をクリックしてください。

-
左のサイドバーで、表示させたいワークフローをクリックしてください。
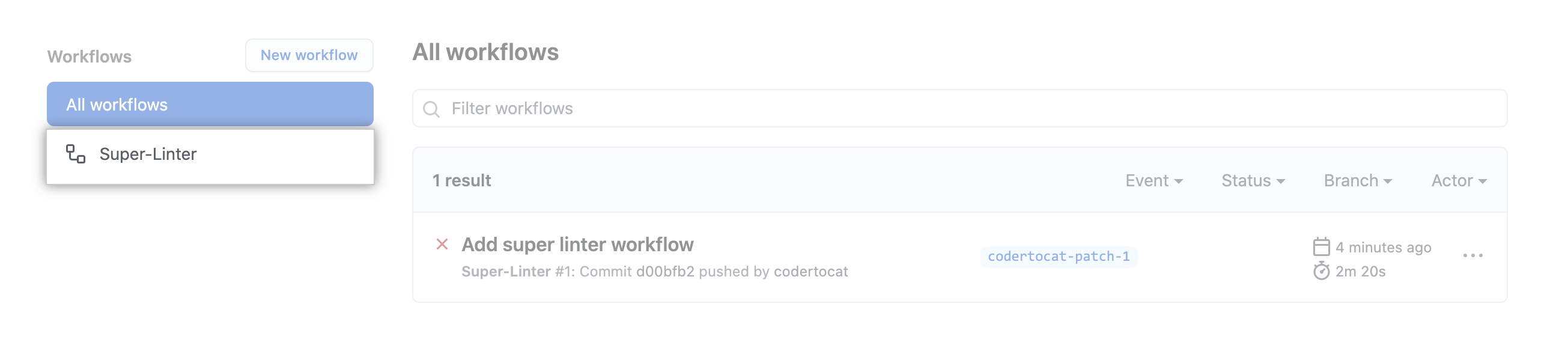
-
ワークフローの実行リストから、表示させたい実行の名前をクリックしてください。
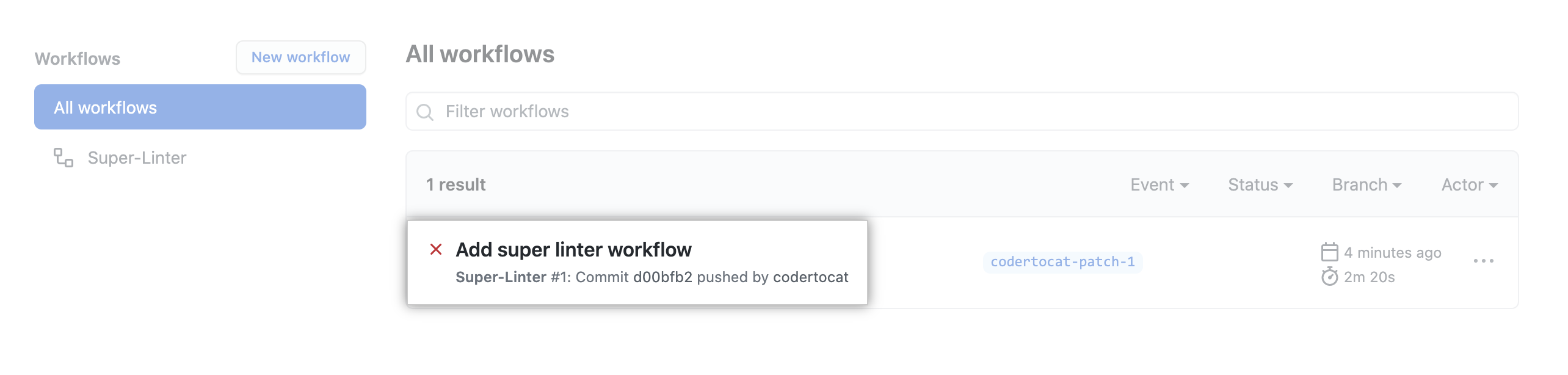
-
左のサイドバーで、表示させたいジョブをクリックしてください。
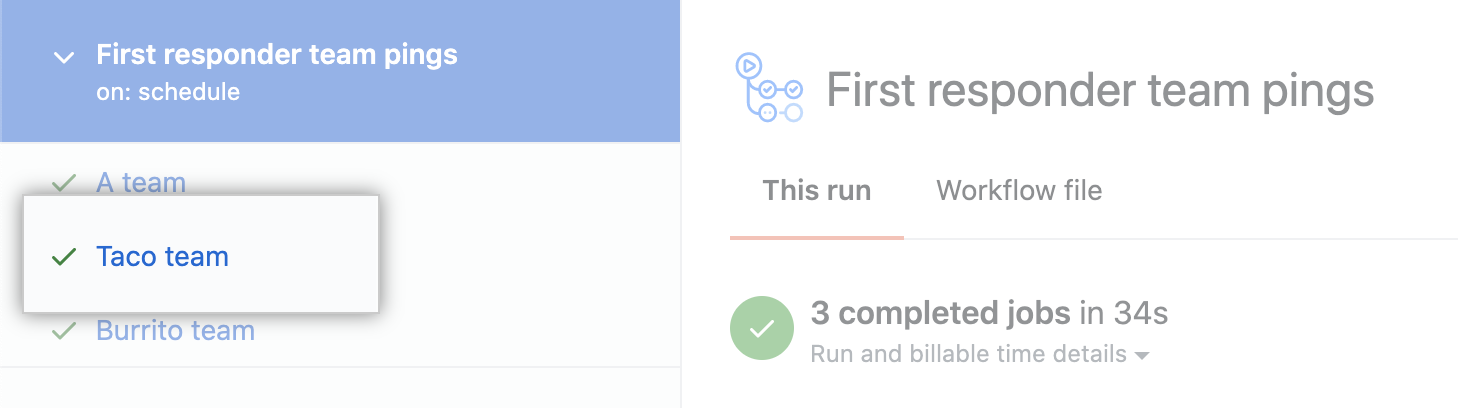
-
検索に含めたい各ステップを展開するには、そのステップをクリックします。
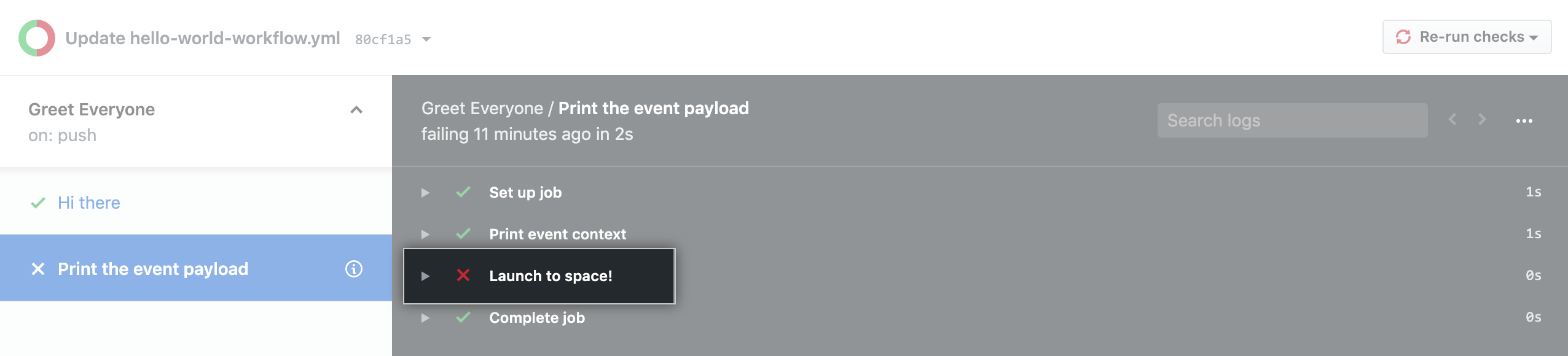
-
ログ出力の右上隅にある [Search logs(ログの検索)] 検索ボックスに、検索クエリを入力します。

ログのダウンロード
ワークフローの実行からは、ログファイルをダウンロードできます。 また、ワークフローの成果物もダウンロードできます。 詳しい情報については「成果物を利用してワークフローのデータを永続化する」を参照してください。 これらのステップを実行するには、リポジトリへの読み取りアクセスが必要です。
-
GitHub Enterprise Serverで、リポジトリのメインページにアクセスしてください。
-
リポジトリ名の下でActions(アクション)をクリックしてください。

-
左のサイドバーで、表示させたいワークフローをクリックしてください。
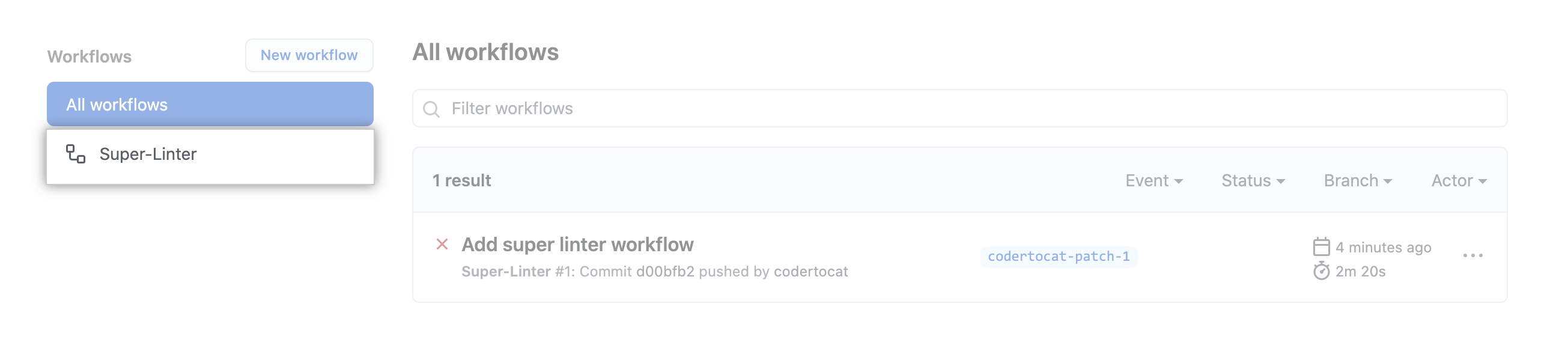
-
ワークフローの実行リストから、表示させたい実行の名前をクリックしてください。
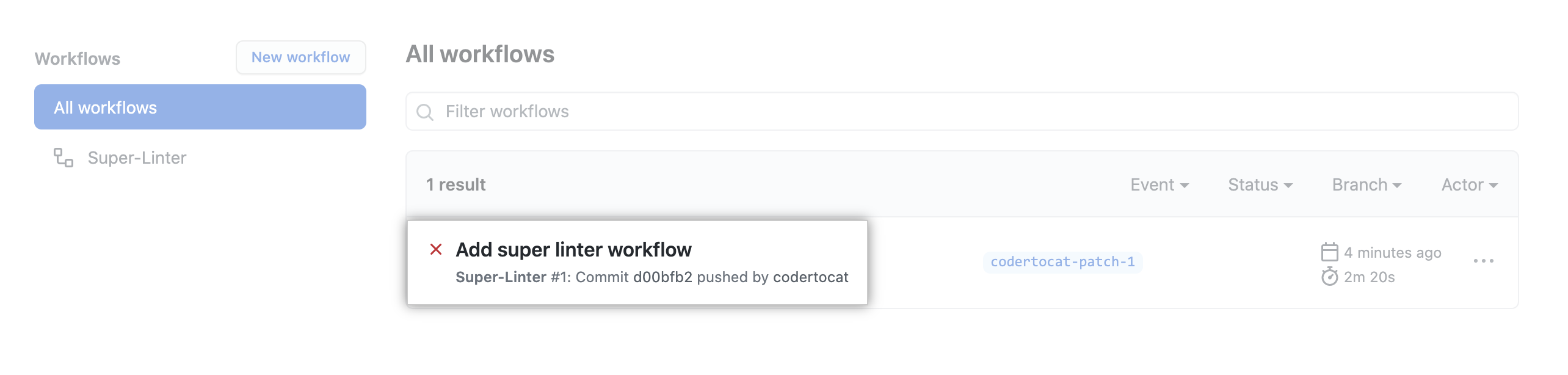
-
左のサイドバーで、表示させたいジョブをクリックしてください。
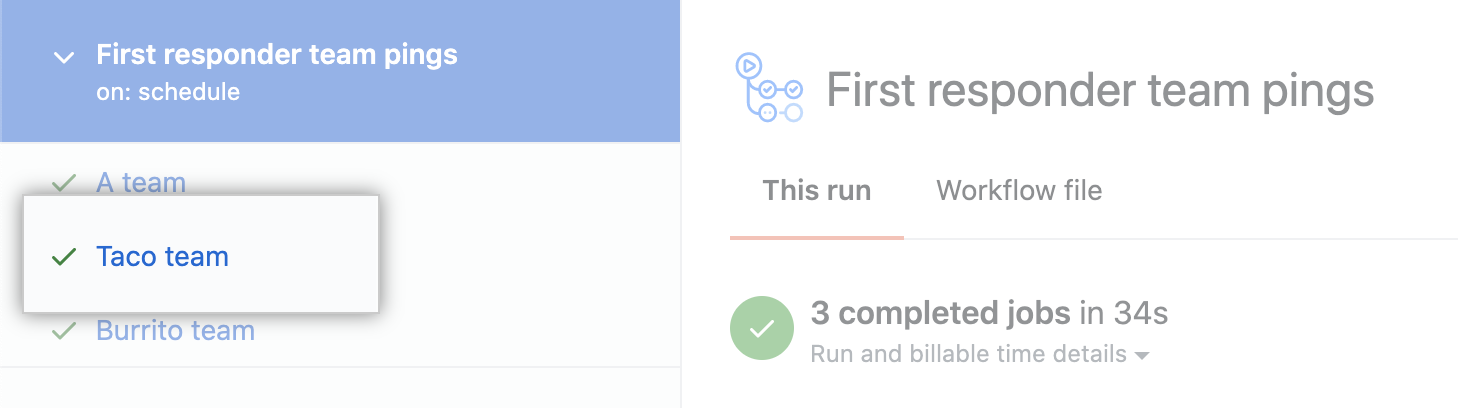
-
右上隅にある をクリックし、[Download log archive] を選択します。
![[Download logs] ドロップダウンメニュー](https://githubdocs.azureedge.net/github-images/enterprise/2.22/assets/images/help/repository/download-logs-drop-down.png)
ログの削除
ワークフローの実行からログファイルを削除できます。 これらのステップを実行するには、リポジトリへの書き込みアクセスが必要です。
-
GitHub Enterprise Serverで、リポジトリのメインページにアクセスしてください。
-
リポジトリ名の下でActions(アクション)をクリックしてください。

-
左のサイドバーで、表示させたいワークフローをクリックしてください。
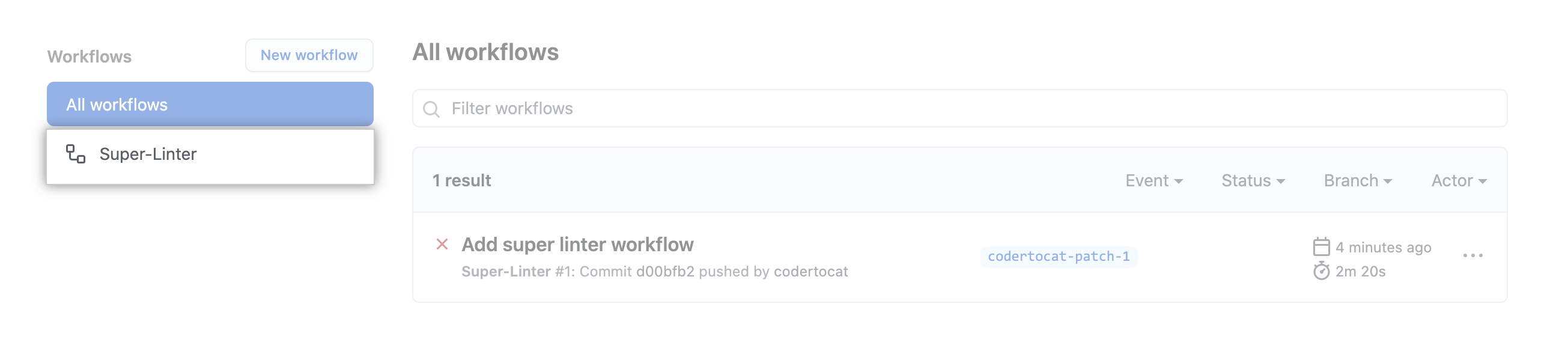
-
ワークフローの実行リストから、表示させたい実行の名前をクリックしてください。
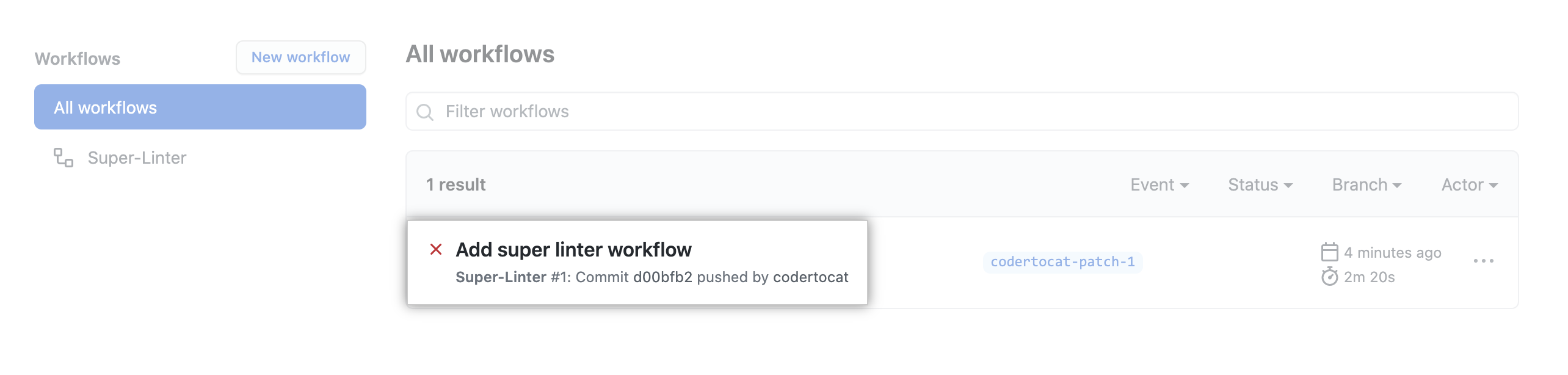
-
右上隅にある をクリックします。
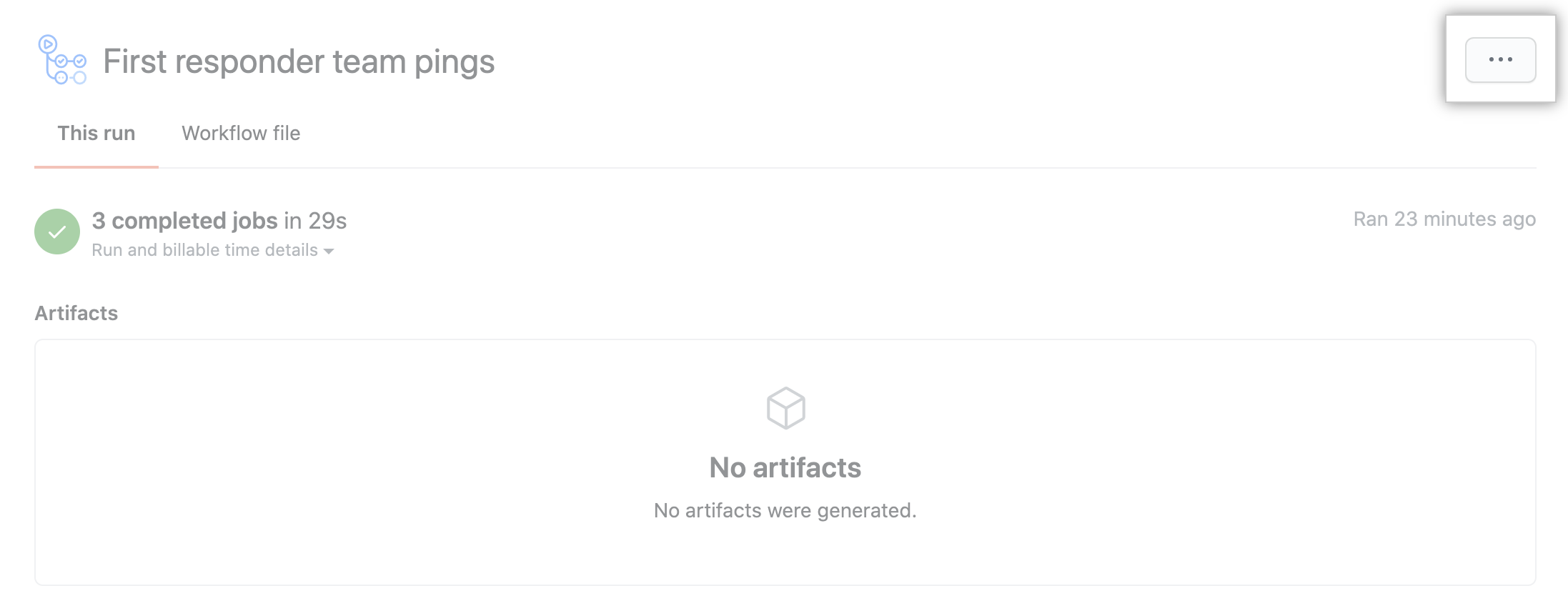
-
ログファイルを削除するには、Delete all logs(すべてのログを削除)ボタンをクリックして、確認の要求を見てください 。
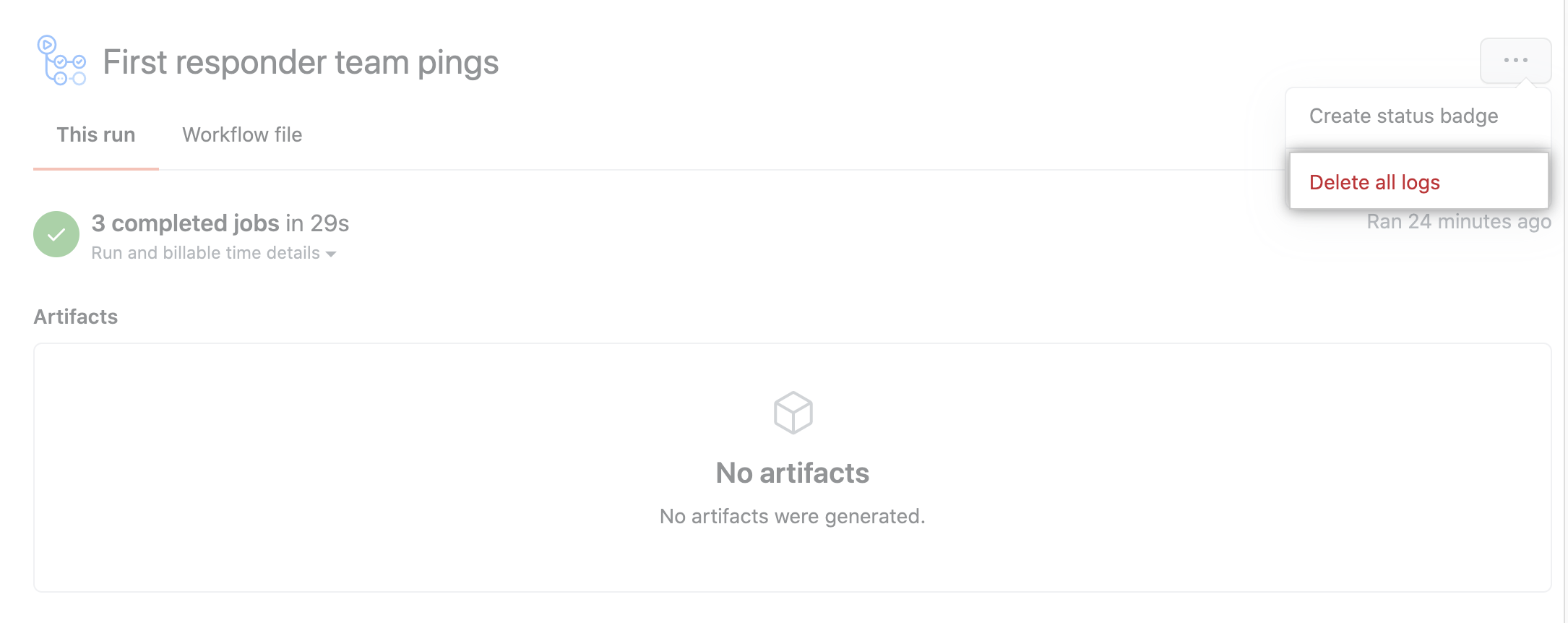 ログが削除されると、[Delete all logs] ボタンが削除され、ワークフローの実行にログファイルが残っていないことを示します。
ログが削除されると、[Delete all logs] ボタンが削除され、ワークフローの実行にログファイルが残っていないことを示します。
GitHub CLI でログを表示する
To learn more about GitHub CLI, see "About GitHub CLI."
特定のジョブのログを表示するには、run view サブコマンドを使用します。 run-id を、ログを表示する実行の ID に置き換えます。 GitHub CLI は、実行からジョブを選択するためのインタラクティブメニューを返します。 run-id を指定しない場合、GitHub CLI は最近の実行を選択するためのインタラクティブメニューを返し、次に実行からジョブを選択するための別のインタラクティブメニューを返します。
gh run view run-id --log--job フラグを使用してジョブ ID を指定することもできます。 job-id を、ログを表示するジョブの ID に置き換えます。
gh run view --job job-id --loggrep を使用してログを検索できます。 たとえば、このコマンドは error という単語を含むすべてのログエントリを返します。
gh run view --job job-id --log | grep error失敗したステップのログをフィルタするには、--log の代わりに --log-failed を使用します。
gh run view --job job-id --log-failed