Advertencia: El proceso de asignación de nuevos recursos del sistema varía en función de la plataforma de virtualización y el tipo de recurso. Siempre deberás configurar el monitoreo y las alertas de los recursos clave del sistema. Para más información, vea "Supervisión del dispositivo de GitHub Enterprise Server".
Nota: Antes de aumentar los recursos de memoria o CPU, coloca la instancia en modo de mantenimiento. Para más información, consulta "Habilitación y programación del modo de mantenimiento".
Agregar CPU o recursos de memoria para AWS
Nota: Para agregar CPU o recursos de memoria para AWS, debes estar familiarizado con el uso de la consola de administración de AWS o la interfaz de la línea de comando aws ec2 para administrar instancias EC2. Para obtener información general y detalles sobre el uso de las herramientas de AWS de su elección a fin de realizar el cambio de tamaño, consulta la documentación de AWS sobre el cambio de tamaño de una instancia respaldada por Amazon EBS.
Consideraciones relativas al ajuste de tamaño
Antes de aumentar la CPU o los recursos de memoria para your GitHub Enterprise Server instance, revisa las siguientes recomendaciones.
- Escala tu memoria mediante CPU. Cuando incrementas tus recursos de CPU, te recomendamos agregar por lo menos 6.5 GB de memoria para cada vCPU (hasta 16 vCPU) que aprovisiones para la instancia. Cuando utilizas más de 16 CPU, no necesitas agregar 6.5 GB de memoria para cada uno, pero debes monitorear tu instancia para garantizar que tenga memoria suficiente.
- Asigna una dirección IP elástica a la instancia. Si no se asigna una IP elástica, deberás ajustar los registros DNS A para tu servidor GitHub Enterprise Server después de volver a iniciar para considerar el cambio de la dirección de IP pública. Una vez que tu instancia se reinicia, la IP elástica (EIP) se mantiene automáticamente si la instancia se inicia en una VPC. Si la instancia se inicia en una EC2-Classic, la IP elástica debe asociarse nuevamente de forma manual.
Tipos de instancias AWS admitidos
Debes determinar el tipo de instancia que te gustaría actualizar en base a especificaciones de CPU/memoria.
Nota: Siempre puede escalar verticalmente la CPU o la memoria si cambia de tamaño la instancia. Sin embargo, ya que cambiar de tamaño tu CPU o memoria requiere tiempo de inactividad para tus usuarios, recomendamos contar con recursos de sobra para compensar un escalamiento.
GitHub recomienda una instancia con memoria optimizada para GitHub Enterprise Server. Para más información, vea Tipos de instancia de Amazon� EC2 en el sitio web de Amazon� EC2.
Volver a ajustar el tamaño para AWS
Nota: Para instancias iniciadas en EC2-Classic, escribe la dirección de IP elástica asociada con la instancia y las ID de las instancias. Una vez que reiniciaste la instancia, vuelve a asociar la dirección de IP elástica.
Si no es posible agregar un CPU o recursos de memoria a una instancia AWS/EC2 existente. En su lugar, debes:
- Frenar la instancia.
- Cambiar el tipo de instancia.
- Iniciar la instancia.
- Una vez que la instancia se haya reiniciado completamente y que puedas acceder a ella, usa el shell administrativo para verificar el reconocimiento de la nueva configuración de recursos:
$ ssh -p 122 admin@HOSTNAME $ ghe-system-info
Agregar recursos de memoria o CPU en Microsoft Azure
Nota: Para agregar recursos de CPU o memoria en Microsoft Azure, debes estar familiarizado con la forma en la que se utiliza ya sea el Portal de Azure el CLI de Azure o el PowerShell de Azure para administrar las instancias de las MV. Para obtener información detallada sobre el uso de las herramientas de Azure que prefieras para realizar el cambio de tamaño, consulta la documentación de Azure sobre cómo cambiar el tamaño de una máquina virtual.
Consideraciones relativas al ajuste de tamaño
Antes de aumentar la CPU o los recursos de memoria para your GitHub Enterprise Server instance, revisa las siguientes recomendaciones.
- Escala tu memoria mediante CPU. Cuando incrementas tus recursos de CPU, te recomendamos agregar por lo menos 6.5 GB de memoria para cada vCPU (hasta 16 vCPU) que aprovisiones para la instancia. Cuando utilizas más de 16 CPU, no necesitas agregar 6.5 GB de memoria para cada uno, pero debes monitorear tu instancia para garantizar que tenga memoria suficiente.
- Asigna una dirección IP elástica a la instancia. Si no has asignado una IP estática a tu instancia, podrías tener que ajustar los registros de DNS A para tu host de GitHub Enterprise Server después de reiniciar para que cuenten para el cambio en la dirección IP.
Tamaños compatibles con las instancias de Microsoft Azure
Necesitas determinar el tamaño de instancia al que te gustaría mejorar con base en las especificaciones de CPU/memoria.
Nota: Siempre puede escalar verticalmente la CPU o la memoria si cambia de tamaño la instancia. Sin embargo, ya que cambiar de tamaño tu CPU o memoria requiere tiempo de inactividad para tus usuarios, recomendamos contar con recursos de sobra para compensar un escalamiento.
El aparato GitHub Enterprise Server requiere un disco de datos de almacenamiento prémium, y es compatible con cualquier Azure VM que admita almacenamiento prémium. Los tipos de VM de Azure con el sufijo s admiten el almacenamiento premium. Para más información, vea "¿Qué tipos de disco están disponibles en Azure?" y "Azure Premium Storage: diseño para un alto rendimiento" en la documentación de Azure.
GitHub recomienda una VM con memoria optimizada para GitHub Enterprise Server. Para más información, vea "Tamaños de máquina virtual optimizados para memoria" en la documentación de Azure.
GitHub Enterprise Server admite cualquier región que sea compatible con tu tipo de VM. Para más información sobre las regiones admitidas para cada máquina virtual, vea "Productos disponibles por región" de Azure.
Cambiar de tamaño en Microsoft Azure
Puedes escalar y aumentar de tamaño la MV. El cambiar su tamaño ocasionará que se reinicie. En algunos casos, hay que desasignarla antes. Esto puede suceder si el nuevo tamaño no está disponible en el clúster de hardware que hospeda la actualmente la máquina virtual.
- Consulta la documentación de Azure sobre cómo cambiar el tamaño de una máquina virtual para conocer los pasos necesarios.
- Una vez que la instancia se haya reiniciado completamente y que puedas acceder a ella, usa el shell administrativo para verificar el reconocimiento de la nueva configuración de recursos:
$ ssh -p 122 admin@HOSTNAME $ ghe-system-info
Agregar CPU o recursos de memoria para OpenStack KVM
No es posible agregar CPU o recursos de memoria para una instancia OpenStack KVM existente. En su lugar, debes:
- Tomar una instantánea para la instancia actual.
- Frenar la instancia.
- Seleccionar un nuevo formato de la instancia que tenga el CPU o los recursos de memoria deseados.
Agregar recursos de memoria o de CPU para VMware
Cuando incrementas tus recursos de CPU, te recomendamos agregar por lo menos 6.5 GB de memoria para cada vCPU (hasta 16 vCPU) que aprovisiones para la instancia. Cuando utilizas más de 16 CPU, no necesitas agregar 6.5 GB de memoria para cada uno, pero debes monitorear tu instancia para garantizar que tenga memoria suficiente.
- Utiliza vSphere Client para conectar al servidor de VMware ESXi.
- Cierra your GitHub Enterprise Server instance.
- Selecciona la máquina virtual y haz clic en Edit Settings (Editar parámetros) .
- En "Hardware", ajusta la CPU o los recursos de memoria asignados a la máquina virtual según se necesite:
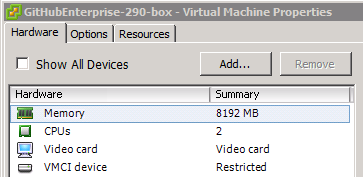
- Haz clic en Aceptar para iniciar la máquina virtual.
- Una vez que la instancia se haya reiniciado completamente y que puedas acceder a ella, usa el shell administrativo para verificar el reconocimiento de la nueva configuración de recursos:
$ ssh -p 122 admin@HOSTNAME $ ghe-system-info