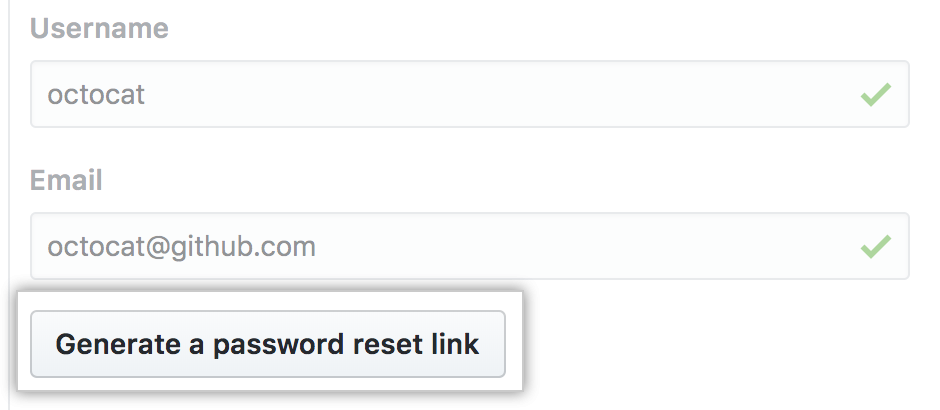About built-in authentication for users outside your provider
By default, when you enable external authentication for GitHub Enterprise Server, built-in authentication is disabled for your instance. Para obtener más información, consulta la sección "Acerca de la autenticación para tu empresa".
If you're unable to add specific accounts to your external authentication provider, such as accounts for contractors or machine users, you can configure fallback authentication. Fallback authentication allows built-in authentication for outside users and to access a fallback account if your authentication provider is unavailable.
If you configure built-in authentication and a person successfully authenticates with SAML or CAS, the person will no longer have the option to authenticate with a username and password. Si un usuario autentica exitosamente con LDAP, las credenciales ya no se consideran internas.
Advertencia: Si desactivas la autenticación integrada, debes suspender individualmente a todo usuario que ya no debe tener acceso a la instancia. Para obtener más información, consulta "Suspender y anular suspensión de usuarios."
Configuring built-in authentication for users outside your provider
-
Desde una cuenta administrativa de GitHub Enterprise Server, en la esquina superior derecha de cualquier página, haz clic en .
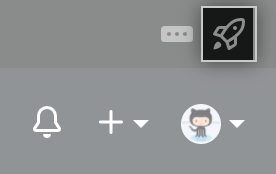
-
Si aún no estás en la página de "Administrador de sitio", en la esquina inferior izquierda, haz clic en Administrador de sitio.

-
En la barra lateral izquierda, haz clic en Consola de administración.
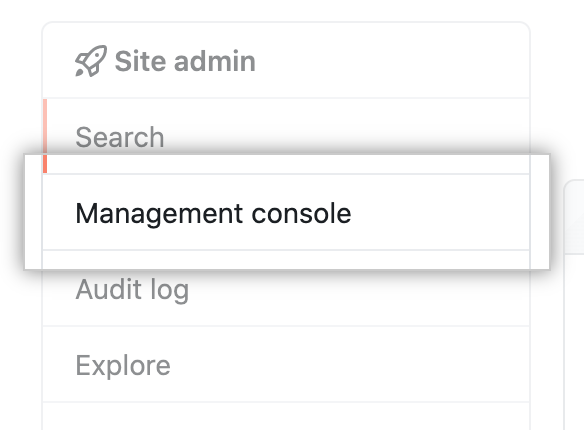
-
En la barra lateral izquierda, da clic en Autenticación.
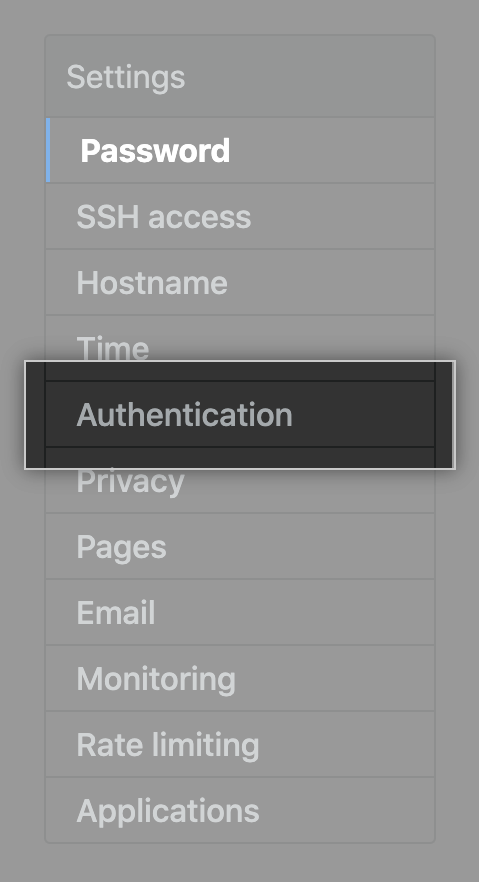
-
Selecciona tu proveedor de identidad.
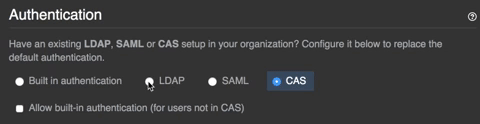
-
Selecciona Permitir la creación de cuentas con autenticación integrada.
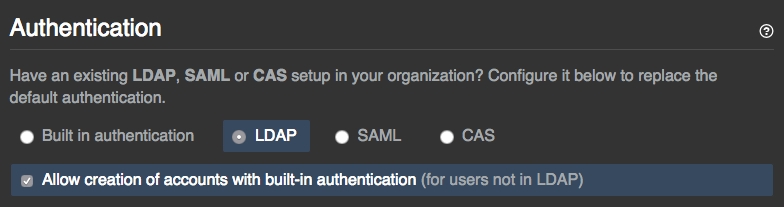
-
Lee la advertencia, luego haz clic en Aceptar.
Autenticación de dos factores
Cuando utilices LDAP o una autenticación integrada, la autenticación de dos factores será compatible. Los administradores de la organización le pueden solicitar a los miembros que tengan la autenticación de dos factores activada.
Inviting users outside your provider to authenticate to your instance
Cuando un usuario acepta la invitación, puede utilizar su nombre de usuario y contraseña para iniciar sesión en lugar de iniciar sesión a través del IdP.
-
Ingresa en tu instancia de GitHub Enterprise Server a través de
http(s)://HOSTNAME/login. -
Desde una cuenta administrativa de GitHub Enterprise Server, en la esquina superior derecha de cualquier página, haz clic en .
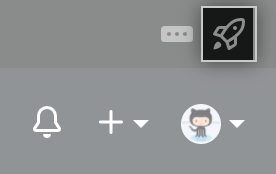
-
Si aún no estás en la página de "Administrador de sitio", en la esquina inferior izquierda, haz clic en Administrador de sitio.

-
En la barra lateral izquierda, da clic en Invitar usuario.
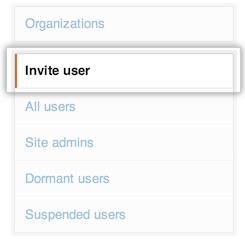
-
Teclea el nombre de usuario y dirección de correo electrónico de cada cuenta de usuario que quieras crear, posteriormente, da clic en Generar un enlace para restablecer la contraseña.