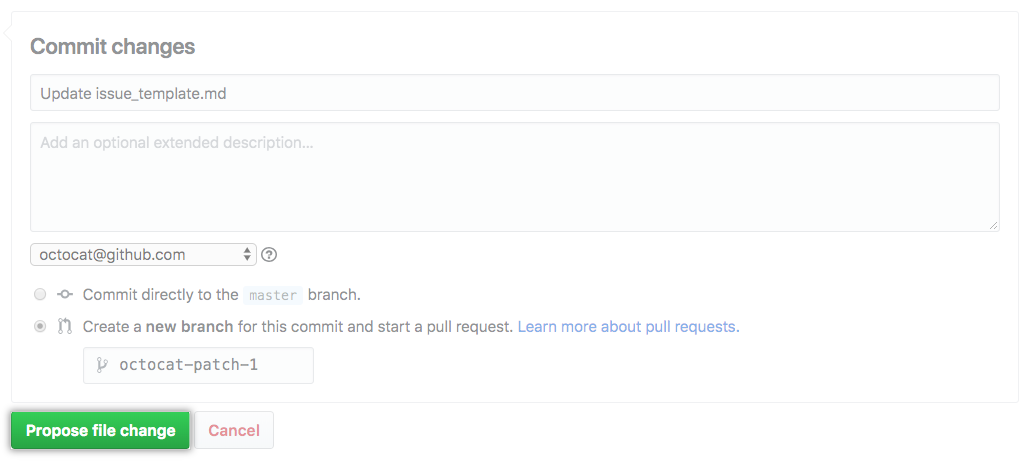Tips:
- Si intentas renombrar un archivo de un repositorio al que no tienes acceso, bifurcaremos el proyecto para tu cuenta de usuario y te ayudaremos a enviar una solicitud de extracción al repositorio original después de que confirmes tu cambio.
- Los nombres de los archivos creados a través de la interfaz web solo pueden contener caracteres alfanuméricos y guiones (
-). Para utilizar otros caracteres, crea y confirma los archivos de forma local y luego súbelos al repositorio. - Algunos archivos, como las imágenes, requieren que los renombres desde la línea de comando. Para obtener más información, consulta "Renombrar un archivo usando la línea de comando".
- En tu repositorio, busca el archivo que quieres renombrar.
- En la esquina superior derecha de la vista del archivo, haz clic en para abrir el editor de archivos.
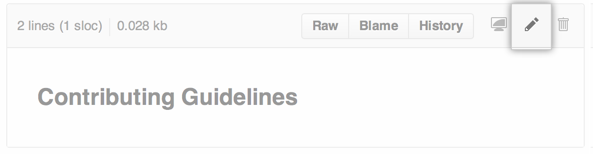
- En el campo de nombre del archivo, cambia el nombre del archivo con el nombre de archivo nuevo que quieras. También puedes actualizar los contenidos de tu archivo en el mismo momento.
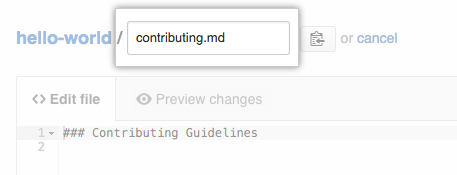
- En la parte inferior de la página, teclea un mensaje de confirmación corto y significativo que describa el cambio que realizaste al archivo. Puedes atribuir el cambio a mas de un autor en el mensaje del mismo. Para obtener más información, consulta "Crear una confirmación con co-autores múltiples".
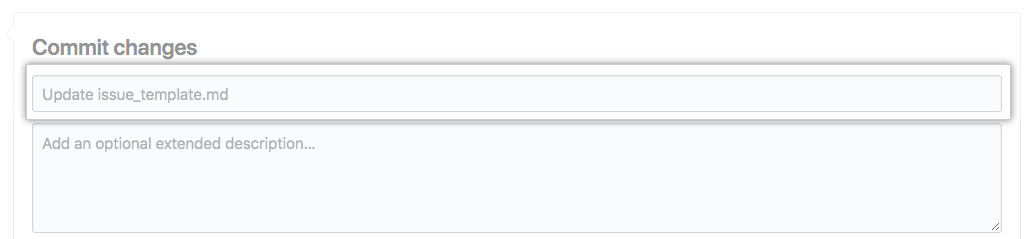
- Debajo de los campos del mensaje de confirmación, decide si deseas agregar tu confirmación a la rama actual o a una rama nueva. Si tu rama actual es la rama predeterminada, debes elegir crear una nueva rama para tu confirmación y después crear una solicitud de extracción. Para obtener más información, consulta "Crear una solicitud de extracción nueva".

- Haz clic en Proponer cambio en el archivo.