Nota: Cuando creas tu solicitud de extracción, puedes modificar la rama base frente a la cual estás comparando tus cambios. Para obtener más información, consulta "Crear una solicitud de extracción".
Puedes ver los cambios propuestos en una solicitud de extracción en la pestaña Archivos modificados.

En lugar de ver las confirmaciones de cambios, puedes ver los cambios propuestos ya que aparecerán en los archivos una vez que se fusiona la solicitud de extracción. Los archivos aparecen en orden alfabético dentro de la pestaña Archivos modificados. Las adiciones a los archivos aparecen en verde y están precedidas por un signo +, mientras que el contenido que ha sido eliminado aparece en rojo y está precedido por un signo -.
Opciones de diferentes vistas
Sugerencia: Si te está resultando difícil comprender el contexto de un cambio, puedes hacer clic en View (Ver) en la pestaña Files changed (Archivos modificados) para ver el archivo completo con los cambios propuestos.
Tienes varias opciones para ver una diferencia:
- La vista unificada muestra el contenido actualizado y el existente en conjunto en una vista lineal.
- La vista en dos paneles muestra el contenido viejo de un lado y el contenido nuevo del otro.
- La vista diferencia rica muestra una previsualización de cómo se verán los cambios una vez que se fusione la solicitud de extracción.
- La vista de origen muestra los cambios en el origen sin el formato de la vista diferencia rica.
También puedes elegir ignorar los cambios de espacio en blanco para obtener una vista más precisa de los cambios sustanciales en una solicitud de extracción.
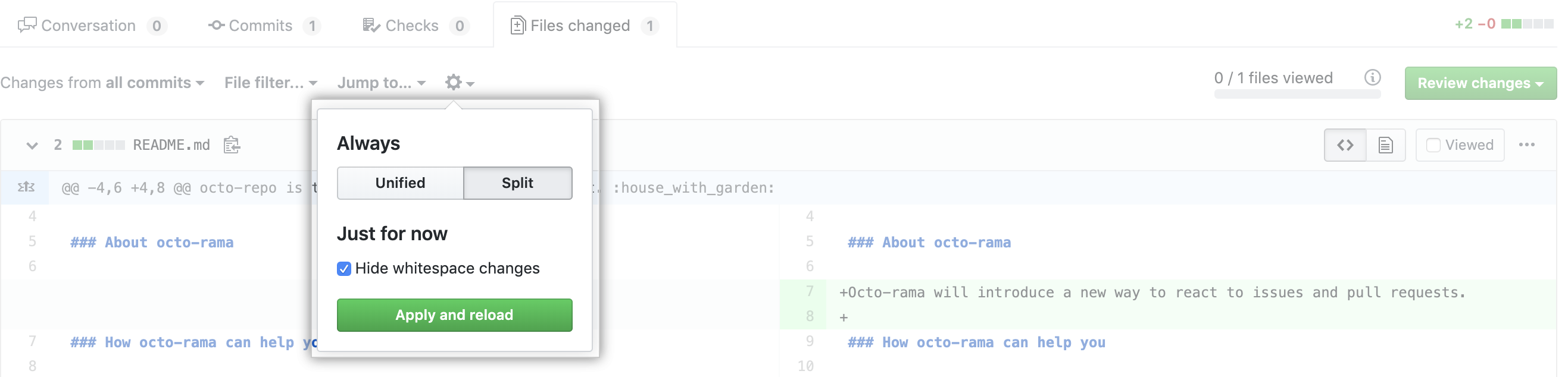
Para simplificar los cambios de revisión en una solicitud de extracción grande, puedes filtrar las diferencias para que solo se muestren los tipos de archivos seleccionados, se muestren los archivos de los que eres CODEOWNER, se oculten los archivos que ya has visto o se oculten los archivos eliminados. Para obtener más información, consulta "Filtrar archivos en una solicitud de extracción por tipo de archivo".
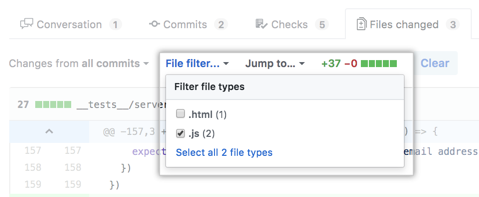
Comparaciones de diferencias de Git de tres puntos y de dos puntos
Por defecto, las solicitudes de extracción en GitHub muestran una diferencia de tres puntos o una comparación entre la versión más reciente de la rama de tema y la confirmación donde la rama de tema fue sincronizada por última vez con la rama base.
Para ver dos referencias confirmables en una comparación de diferencia de dos puntos en GitHub, puedes editar la URL de la página "Comparar cambios" de tu repositorio. Para obtener más información, consulta el Glosario de Git para "confirmable" del sitio del libro Pro Git.
Por ejemplo, esta URL utiliza los códigos acortados de siete caracteres de SHA para comparar las confirmaciones c3a414e y faf7c6f: https://github.com/github/linguist/compare/c3a414e..faf7c6f.
Una diferenciación de dos puntos compara dos referencias confirmables de Git, como SHA u OID (ID de objeto), directamente entre sí. En GitHub, las referencias confirmables de Git en una comparación de diferenciación de dos puntos se deben subir al mismo repositorio o a sus bifurcaciones.
Si quieres simular una diferenciación de dos puntos en una solicitud de extracción y ver una comparación entre las versiones más recientes de cada rama, puedes fusionar la rama base en tu rama de tema, que actualiza el último antepasado común entre tus ramas.
Para obtener más información acerca de los comandos de Git para comparar cambios, consulta "Opciones de diferencias de Git" del sitio del libro Pro Git.
No se mostrarán las diferencias de motivos
- Has excedido el límite total de archivos o de ciertos tipos de archivos. Para obtener más información, consulta "Límites para ver el contenido y las diferencias en un repositorio".
- Tus archivos coinciden con una regla en el archivo .gitattributes del repositorio para bloquear ese archivo de mostrarse por defecto. Para obtener más información, consulta "Personalizar cómo aparecen los archivos modificados en GitHub".