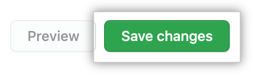About user messages
There are several types of user messages.
- Messages that appear on the sign in or sign out page
- Mandatory messages, which appear once in a pop-up window that must be dismissed
- Announcement banners, which appear at the top of every page
Note: If you are using SAML for authentication, the sign in page is presented by your identity provider and is not customizable via GitHub Enterprise Server.
You can use Markdown to format your message. For more information, see "About writing and formatting on GitHub."
Creating a custom sign in message
- 在 GitHub Enterprise Server 的右上角,单击� 的个人资料照片,然后单击“企业设置”。
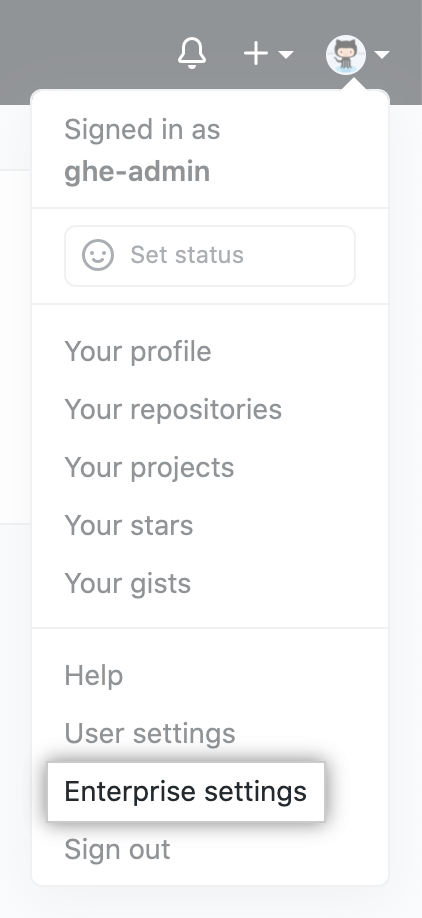
- 在企业帐户侧边� �中,单击 “设置”。
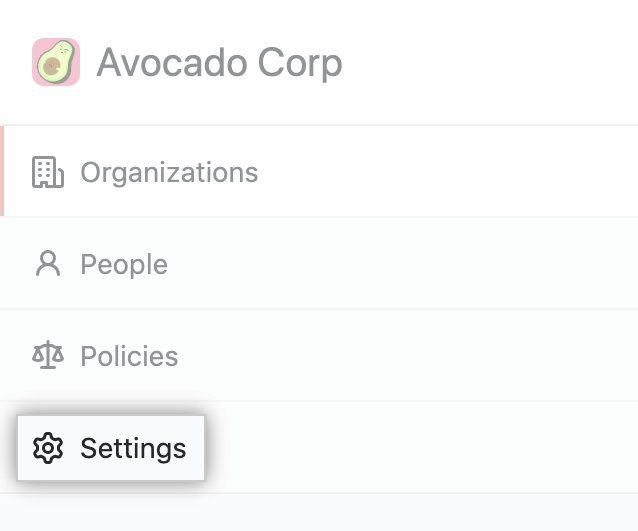
- 在“ 设置”下,单击“消息” 。
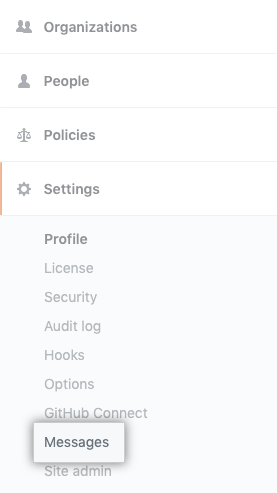
- To the right of "Sign in page", click Add message or Edit message.

- Under Sign in message, type the message you'd like users to see.
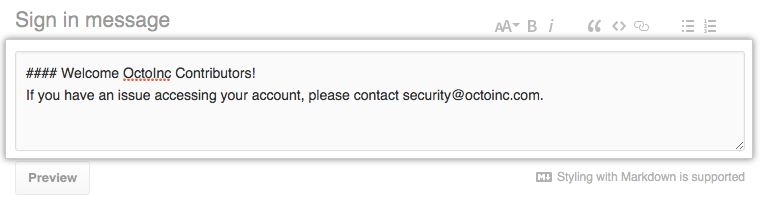
- (可选)若要预览消息,请单击“预览”。
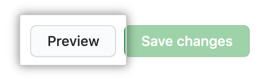
- 单击“保存更改”。
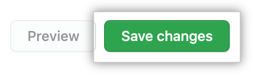
Creating a custom sign out message
- 在 GitHub Enterprise Server 的右上角,单击� 的个人资料照片,然后单击“企业设置”。
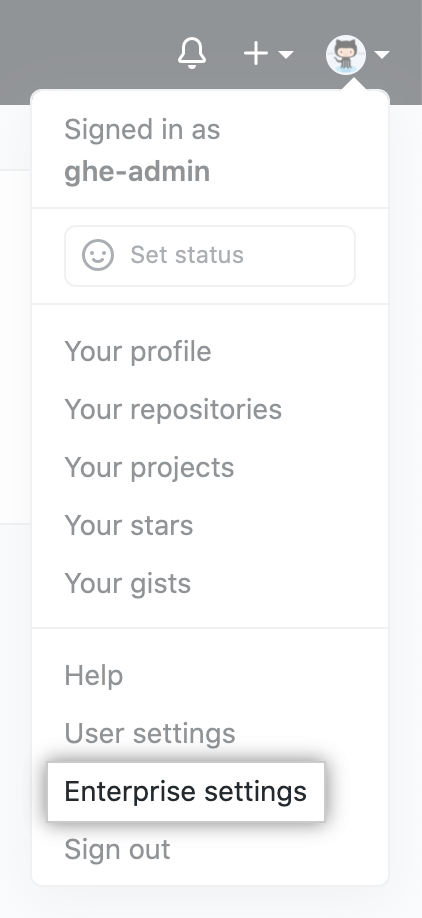
- 在企业帐户侧边� �中,单击 “设置”。
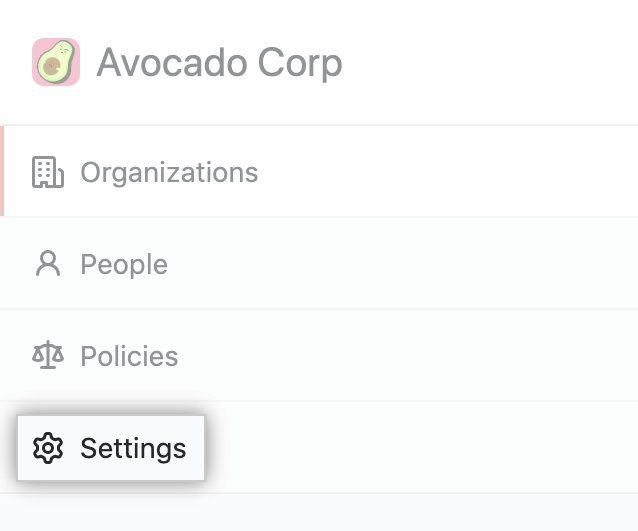
- 在“ 设置”下,单击“消息” 。
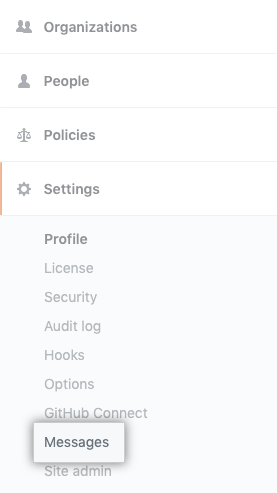
- To the right of "Sign out page", click Add message or Edit message.

- Under Sign out message, type the message you'd like users to see.
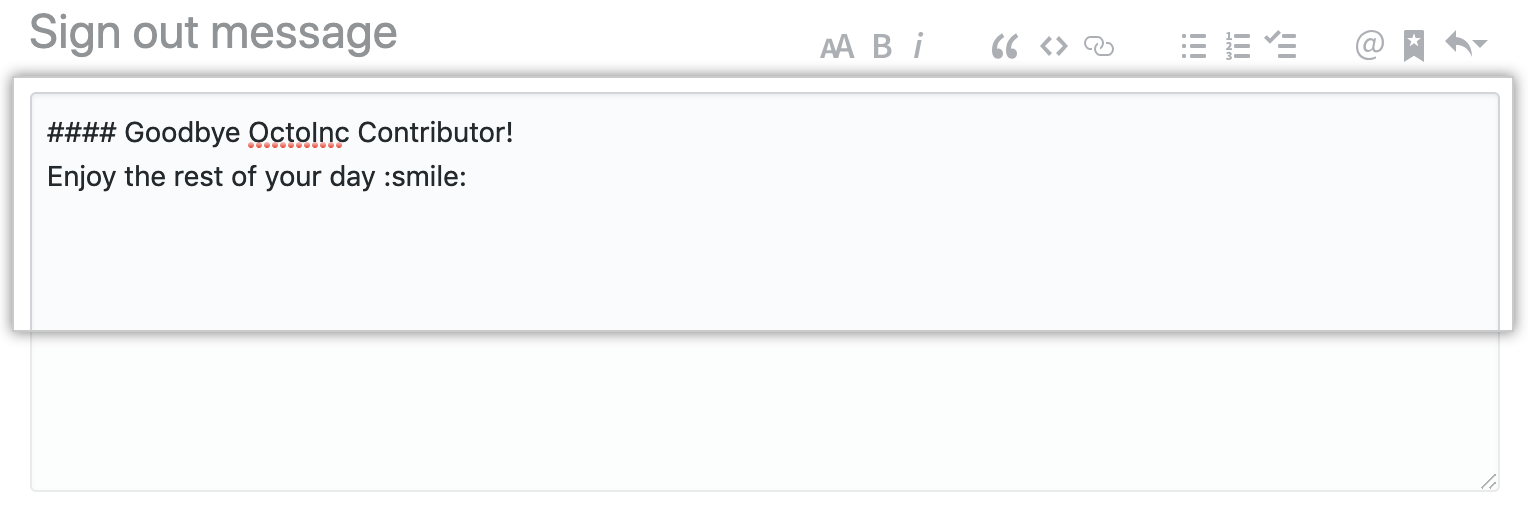
- (可选)若要预览消息,请单击“预览”。
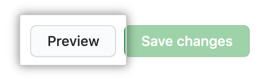
- 单击“保存更改”。
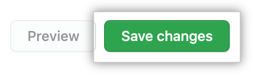
Creating a mandatory message
You can create a mandatory message that GitHub Enterprise Server will show to all users the first time they sign in after you save the message. The message appears in a pop-up window that the user must dismiss before the user can use your GitHub Enterprise Server instance.
Mandatory messages have a variety of uses.
- Providing onboarding information for new employees
- Telling users how to get help with your GitHub Enterprise Server instance
- Ensuring that all users read your terms of service for using your GitHub Enterprise Server instance
If you include Markdown checkboxes in the message, all checkboxes must be selected before the user can dismiss the message. For example, if you include your terms of service in the mandatory message, you can require that each user selects a checkbox to confirm the user has read the terms.
Each time a user sees a mandatory message, an audit log event is created. The event includes the version of the message that the user saw. For more information see "Audit log events for your enterprise."
Note: If you change the mandatory message for your GitHub Enterprise Server instance, users who have already acknowledged the message will not see the new message.
- 在 GitHub Enterprise Server 的右上角,单击� 的个人资料照片,然后单击“企业设置”。
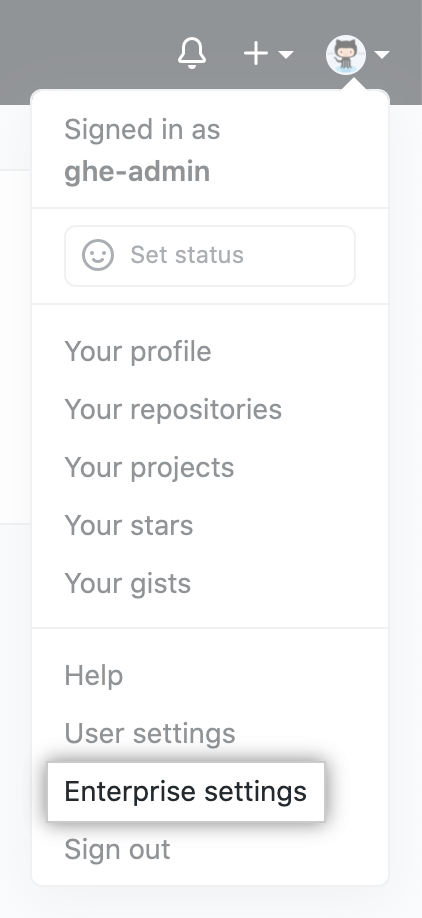
- 在企业帐户侧边� �中,单击 “设置”。
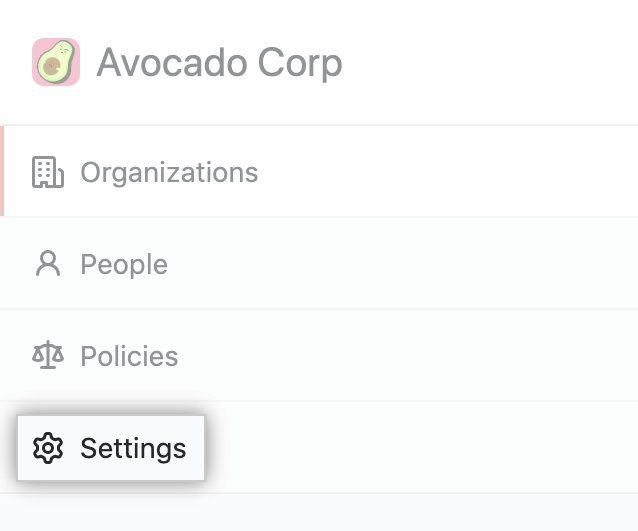
- 在“ 设置”下,单击“消息” 。
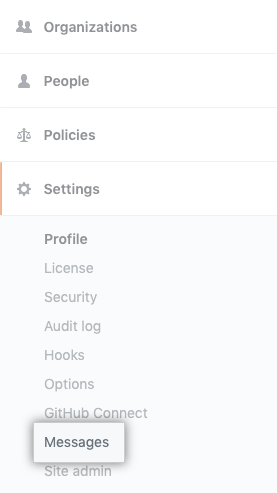
- To the right of "Mandatory message", click Add message.

- Under "Mandatory message", in the text box, type your message.
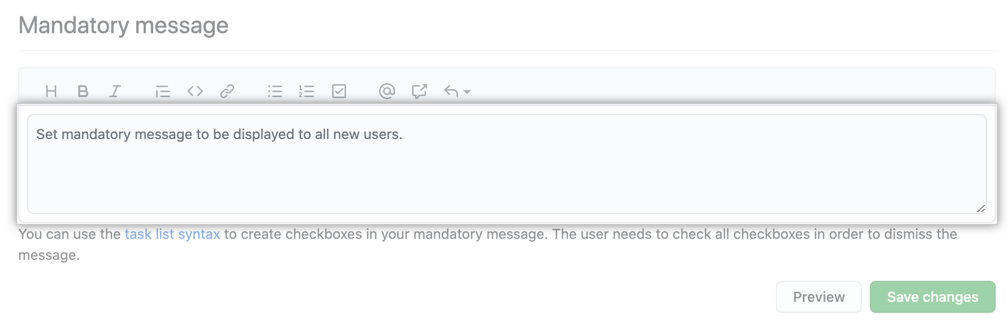
- (可选)若要预览消息,请单击“预览”。
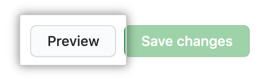
- 单击“保存更改”。
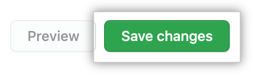
Creating a global announcement banner
You can set a global announcement banner to be displayed to all users at the top of every page.
You can also set an announcement banner in the administrative shell using a command line utility or using the API. For more information, see "Command-line utilities" and "GitHub Enterprise administration."
- 在 GitHub Enterprise Server 的右上角,单击� 的个人资料照片,然后单击“企业设置”。
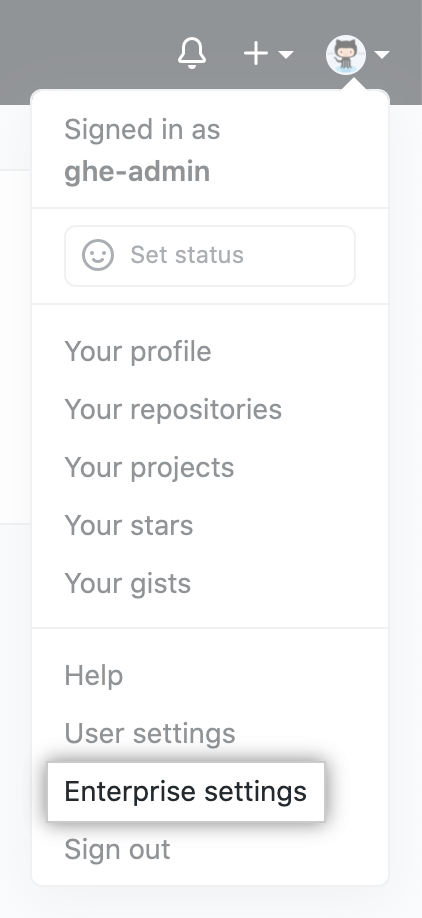
- 在企业帐户侧边� �中,单击 “设置”。
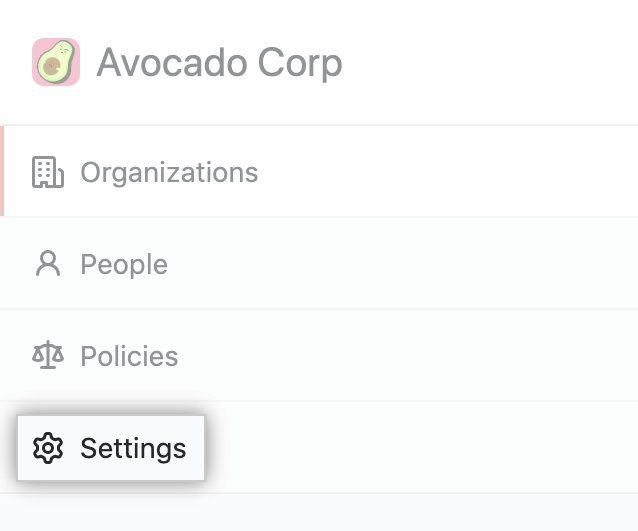
- 在“ 设置”下,单击“消息” 。
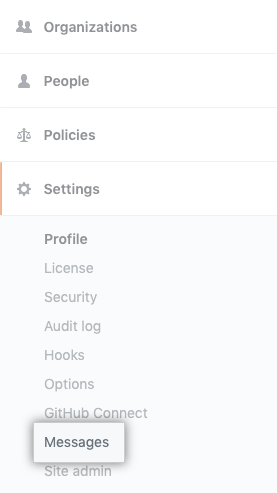
- To the right of "Announcement", click Add announcement.

- Under "Announcement", in the text field, type the announcement you want displayed in a banner.
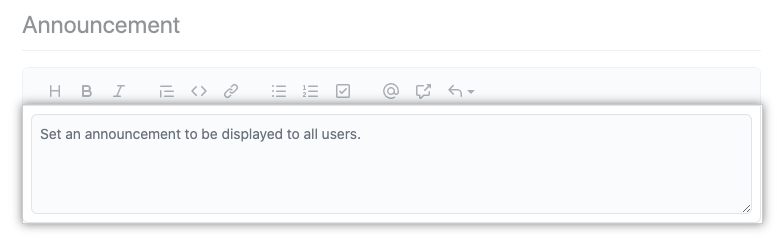
- Optionally, under "Expires on", select the calendar drop-down menu and click an expiration date.
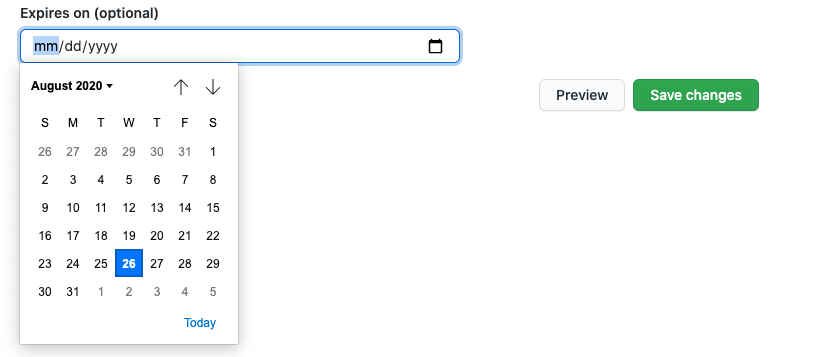
- (可选)若要预览消息,请单击“预览”。
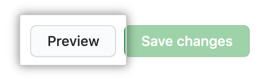
- 单击“保存更改”。